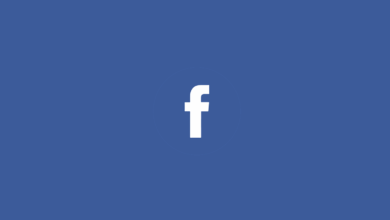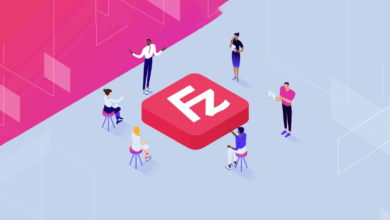Bilgisayar Hızlandırma Windows 10/11 – En İnce Ayrıntısına Kadar!
Bilgisayar hızlandırma işlemi detaylı bir şekilde ele alınırsa muazzam derecede sonuçlar elde edebilirsiniz. İnternet üzerinde bir çok bilgisayar hızlandırma konusunda makale var.
Biz bunları bir kenara bırakıp detaylı bir rehber hazırlamayı düşündük. Aşağıdaki adımları takip ederek bilgisayarınızı hızlandırabilirsiniz.
İçindekiler
Bilgisayar Hızlandırma Neden Gereklidir?
Bilgisayar hızlandırma konusunun temel nedeni hızlı olan bilgisayarların bir müddet sonra yavaşlamaya başlamasıdır. Bilgisayarların yavaşlamasının birçok nedeni olabilir. Kimi zaman kullanıcı kaynaklı, kimi zaman donanım kaynaklı, kimi zaman ise yazılımsal kaynaklı olabilmektedir.
Korkmayın bu makalemde bütün hepsinin çözümünü tek tek açıklayacağım size. Ama söylemeden geçemeyeceğim eğer donanımsal kaynaklı bir yavaşlama mevcutsa bilgisayarınızda elinizde farklı yedek bir donanım olmadan çözemezsiniz.
Eğer kullanıcı veya yazılımsal kaynaklı bir yavaşlama mevcutsa çözümünün çok kolay olacağını söylemeliyim. Yazılımsal problemler genellikle yavaşlama konusunun en başında yer alırlar.
Bilgisayarımıza günler içerisinde tonlarca program yüklemekteyiz. Fakat bunların doldurduğu disk alanından veya arka planda çalışıp çalışmadığından haberdar değiliz. Veya bir başka neden olarak bilgisayarı nasıl kullandığımızdan veya hangi programları yüklediğimizden dahi haberimiz olmayabiliyor.
Bunlardan farklı olarak ise bilgisayarımızda virüs var mı yok mu bunun bile tespitini yapamamaktayız. Gelin hep birlikte bunlara detaylı bir şekilde göz atalım.
Kısacası bilgisayar yavaşlama nedenlerini şöyle sıralayacak olursak ;
- Yazılımsal Problemler (Virüs, program kurulumları vb.) ,
- Donanımsal Problemler (İşlemci, anakart vb. problemler) ,
- Kullanıcı Kaynaklı Problemler (Dosyaların şişmesi)
gibi nedenler olabilir.
Unutmamalısınız ki aşağıda uygulayacağımız her işlem kendi anlamında çok önem taşımaktadır. Ufak tefek gibi gelebilecek eylemleri atlamadan yerine getirmelisiniz. Aksi taktirde diğer uygulayacağımız tekniklerin bir anlamı kalmayabilir. Bilgisayar hızlandırma adına aşağıdaki bütün maddeleri uygulamanız sizin için en iyisi olacaktır.
Bilgisayar Hızlandırma – Yazılımsal Problemler
Yazılımsal problemlerin en başında aslında virüsler ve trojenler yer alır. Zaman zaman bilmediğimiz sitelerden programlar indirmekteyiz. İndirdiğimiz programların yanında çoğu zaman virüs ve trojenler de iner.
Bilgisayarımızda antivirüs yazılımı bulundurmuyorsak zararlı yazılımların bilgisayarımıza indiğinden ruhumuzun bile haberi olmaz. Bunun yanında program kurulumlarının bir çoğu reklam içermektedir. Mesela bir program kurulumunda başka bir programın kurulumu için izin isterler.
Öyle küçük yerlere sığdırırlar ki izni siz göremediğiniz için direk izin vermiş gibi olursunuz. Bu sefer bilgisayarınıza birden fazla program kurulur. Siz de neye uğradığınızı şaşırırsınız.
Bunların haricinde kurup kaldırmış olduğunuz programların arka planda sizin görmediğiniz kalıntıları kalır. Bunları silmediğiniz sürece her zaman için aynı yerinde durur.
Buda zaman içerisinde bilgisayarınızın yavaşlamasına neden olur. Aslında bunların çözümü çok basittir. Biraz dikkat biraz çözüm odaklı çalışmak.
Yazılımsal Problemler Nasıl Çözülür ?
1-Bilgisayar Hızlandırma İçin Antivirüs Programları Kullanın
Her antivirüs derdinize derman olmaz. Bazı antivirüsler vardır ki sizi gerçekten tam anlamıyla korurlar. Bazı ıvır zıvır programlar vardır onları hiç kurmasanız çok daha iyiydir. Şimdi hangi programları kurmam gerekiyor diyenler için size sağlam bir antivirüs listesi sunuyorum.
Bu antivirüs programlarından dilediğiniz bir tanesini bilgisayarınıza kurabilirsiniz. Böylelikle bilgisayarınızı zararlı maddelerden koruyarak bilgisayar hızlandırma konusuna ilk adımınızı atmış olursunuz.
Windows 11/10 gibi işletim sistemlerinde kurulumun beraberinde gelen oldukça sağlam antivirüs programı mevcut zaten. Bu antivirüs programının adı Windows Defender. Eğer bu programı aktif olarak kullanıyorsanız ekstra bir antivirüs programı kurmanıza gerek yoktur.
Çünkü Windows Defender, oldukça sağlam ve ücretsiz olan bir programdır. Fazlasıyla işinizi görecektir.
-Bitdefender
Aralarında en iyi en kapsamlı antivirüs olarak tanımlanır. Bunu bizzat test edip deneyimlemiştim. Şuan Dünya genelinde en iyi antivirüs yazılımı Bitdefender programıdır. Aksini iddia eden yalan söylüyordur.
Hem bilgisayarınızda ki virüsleri yok eder hem tam kapsamlı koruma sağlar hem de bilgisayarınızın gerekli optimizasyonlarını yaparak tam performans almanızı sağlar.
İnternet sitelerinden gelen virüslere ve saldırılara karşı sizi korur. İnternet bankacılığının güvenliğini sağlar. Buda internet üzerinden program falan indirirken fazlaca işinize yarayacaktır. En önemlisi de bilgisayar hızlandırma konusunda sizlere yardımcı olabilecek en iyi antivirüslerden bir tanesidir.
Bu program ücretli bir program olduğundan dolayı sizlere ücretsiz kullanabilmeniz için lisans keyler paylaştım. Aşağıdaki bağlantıya tıklayarak ücretsiz lisans keylerden yararlanabilirsiniz.
Lisans Keyleri Görmek İçin Tıklayın-Kaspersky
Her zaman Bitdefender ile yarış içerisinde olan kaliteli antivirüs yazılımlarından bir tanesidir. Bitdefender haricinde bütün antivirüs programlarına ders verir.
Sağlam bir programdır arayüzü ve kullanım açısı çok hoşuma gittiği için en fazla kullandığım antivirüs programıdır. Kapsamlı bir tarama ve kapsamlı bir koruma sağlar. Herhangi bir optimizasyon işlemi yapmamaktadır.
İnternet üzerinde Bitdefender programının yaptığı her işlemi yapar. Program saldırılarına karşı, yalancı indirilen yazılımlara karşı koruma sağlar. İnternet bankacılığını güvence altına alır. Programı indirmek için buraya tıklayabilirsiniz.
-Eset
Diğerleri ile münakaşaya girmeyen kendi halinde bir antivirüs programıdır. Sürekli güncelleme alarak yeni özellikler ve yeni teknikler eklenir. Ama Bitdefender ve Kaspersky kadar sağlam bir tarama yapamaz.
Devre dışı bırakmak oldukça meşakkatlidir. Tonlarca özellik bulunduğu için her özelliği tek tek devre dışı bırakmanız gerekmektedir. Aksi taktirde devre dışı bırakamıyorsunuz.
Bunların dışında sağlam tarama ve sağlam koruma sağlar. İnternet üzerindeki saldırılara karşı bir kalkan oluşturur ve zararlı sitelere sizi sokmaz. İnternet bankacılığı için güvenli ağları kullanır. Eset NOD32 indirmek için buraya tıklayabilirsiniz.
2-Bilgisayar Hızlandırma İçin Reklamlı Kurulan Programlara Dikkat Edin
Reklamla birlikte kurulan bir çok program türedi piyasada. Ne tarafa baksak para kazanmak uğruna insanların bilgisayarlarını berbat edecek derecede reklam yerleştirilmiş programlar görüyoruz.
Bu konuda bilgisi olmayanlar direk reklam tuzağına düşerek bilgisayarına haberi olmadan tonlarca yazılım yüklüyor. Sonra nereden geldiğini anlayamayıp “aman boş ver gitsin” diyerek içerisine çekildiği bataklıktan kendini kurtarmadan devam ediyor. Bu durum bilgisayar hızlandırma konusuna fazlasıyla balta vuruyor.
Şuan için büyük sitelerin çoğunda bu tür reklamlı programların sunulduğunu görüyoruz. Mesela softonic.com.tr sitesinden bir program indirdiğiniz zaman direk programın setup dosyasını indirmiyor.
Kendilerinde indirme yöneticisi tasarlamışlar sırf millete reklamlı program sunabilelim diye. Bu gibi durumların üstesinden gelmek için ya bu siteleri kullanmamalısınız yada kurulum yaparken talimatlara dikkat etmelisiniz.
Madem softonic.com.tr’den örnek verdik onunla devam ederek test amaçlı bir program indireyim ve sizlere nasıl temkinli davranmanız gerektiğini göstereyim.
- softonic.com.tr üzerinden Driver Booster programını indirdim.
- İndirdiğimiz aslında sadece indirme yöneticisiydi. İndirdiğim dosyayı çalıştırdım ve indirme yöneticisini açtı. Tamam buraya kadar sorun yok ama ileri dediğimde…
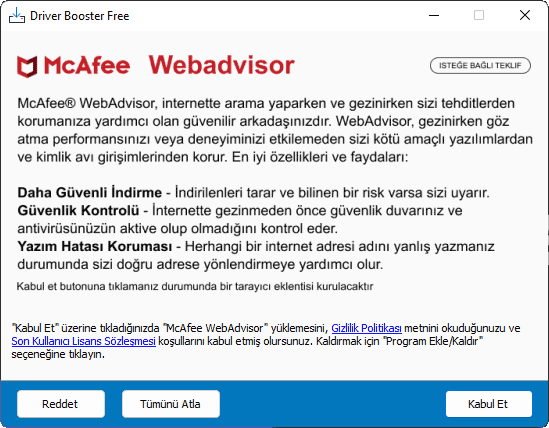
- İleri dedikten sonra otomatik olarak bizi reklama sürüklüyor. Burada eğer dikkatli olmazsanız biranda “Kabul Et”e basıp bilgisayarınıza boş yere bir tane daha program kurmuş olacaksınız.
- Birde insanlar direk reklama tıklasın diye “Kabul Et” butonunu “İleri” butonunun bulunduğu yere koymuşlar. Nedeni ise “insanlar çabuk çabuk ileri butonuna bassın ve reklamı görmeden direk kabul edip programı kursunlar” diye.
Yani sırf bu insanlar para kazansın diye biz kendi bilgisayarımızın ağır çalışmasına neden oluyoruz hem de bunun farkında dahi olmadan. Bilgisayarınızda ne kadar fazla aktif program bulunursa bilgisayarınızın Ram kullanımı o kadar artar.
Ram kullanımı arttığı zaman bilgisayarınız ister istemez yavaşlayacaktır. Çünkü diğer yazılımları çalıştırmak için Ram yettiremeyecek ve kasma yapmaya başlayacaktır.
Bu gibi durumlarda programları kurarken çok dikkatli adımlarla ilerlemelisiniz. Gerekirse bu şekilde reklamlı programlar sunan web sitelerinden program indirmemelisiniz.
3-Bilgisayar Hızlandırma İçin Gereksiz Veya Kullanmadığınız Programları Kaldırın
Bir önceki maddede aslında nedenini açıklamış olduk ama daha detaylı değinelim konuya ve herkes vâkıf olsun. İndirdiğiniz programları belirli zamanlarda veya hiç kullanmıyorsunuz.
Ama bunların aktif olup olmadıklarını da bilmiyorsunuz. Aktiften kasıt arka planda çalıp çalışmadığıdır. Kullanmadığınız programlar arasında aktif olarak çalışan programlar yer alabilir.
Eğer aktif olarak arka planda çalışan programlar varsa bu durum sizin bilgisayarınızı fazlaca yavaşlatabilir. Nedeni ise arka planda çalışan uygulamalar veya programlar gizli ram tüketimi yapar.
Siz farkında olmadan kullanmadığınız programlar Ramın bir kısmını kullanabilir. Bu da diğer programları veya uygulamaları açarken bilgisayarın yavaşlamasına sebebiyet verir. Bu nedenle kullanmadığınız programları kaldırmanız sizin için en sağlıklısı olacaktır.
Eğer “Ben kullanmadığım programları kaldırmak istemiyorum ilerde lazım olacak ama Ram tüketen programları kaldırmak istiyorum” diyorsan, yüklü olan programların hangisi daha çok Ram tüketiyor onu bulmalısın. Bulmak için ise aşağıdaki adımları uygulayabilirsin.
-Ram Tüketen Programları Bulma
- Aşağıdaki “Görev Çubuğu”na sağ tıklayın ve ardından “Görev Yöneticisi” yazısına tıklayın.(Kısayol olarak Ctrl+Alt+Delete tuş kombinasyonunu kullanarakta “Görev Yöneticisi”ni seçebilirsiniz.
- Ardından karşınıza gelen pencereden “Diğer Ayrıntılar” butonuna tıklayın.
- Karşınıza tam pencere açılacak ardından “Performans” menüsüne gelin.
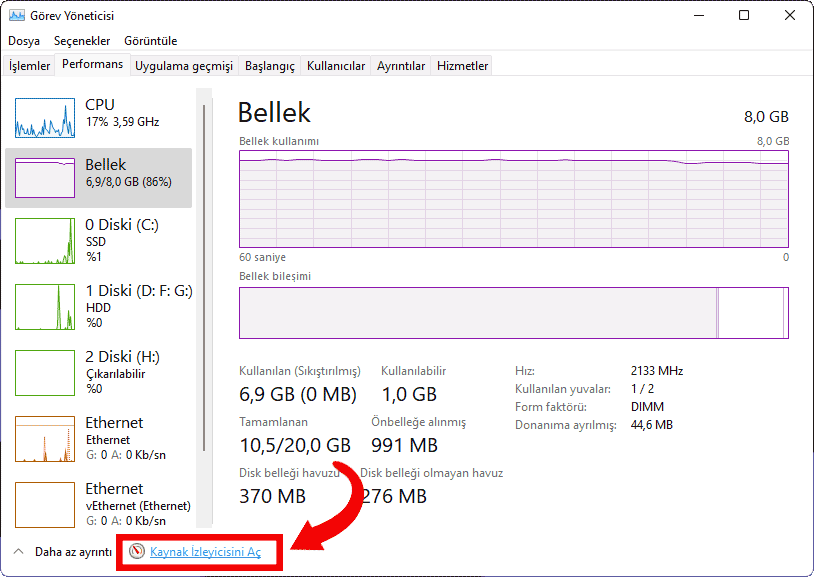
- Daha sonra yukarıda okla gösterilen “Kaynak İzleyicisini Aç” yazısına tıklayın.
- “Bellek” kısmında görüntülenen programlar, aktif olarak çalışan ve Ram kullanımı yapan programlardır. “Ayrılan KB” hangisinde yüksekse en fazla Ram’ı o tüketiyordur.
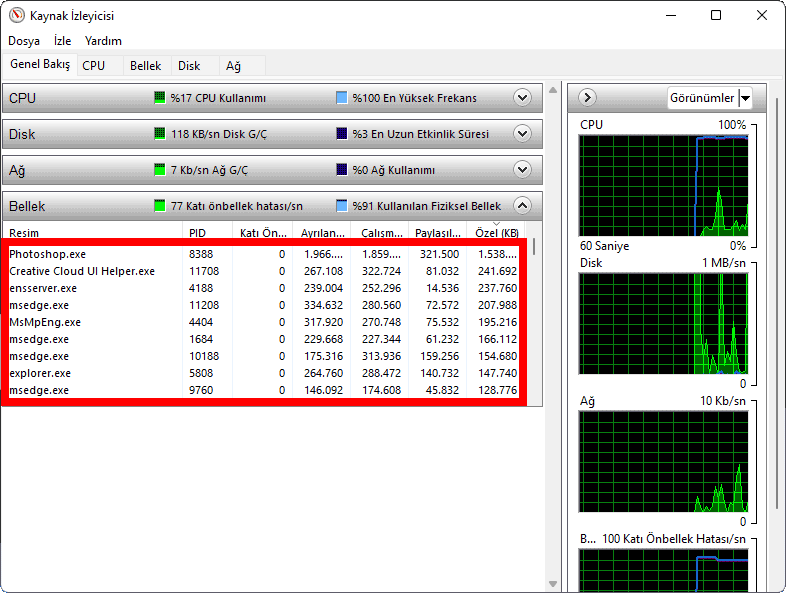
- Burada hangi programı kaldıracağınıza karar verirken kullanmadığınız programların hangisi Ram kullanıyormuş ona bakın. Eğer Ram kullanan ama sizin kullanmadığınız bir program varsa bilgisayarınızdan kaldırın.
Eğer nasıl kalıntı bırakmadan tamamen program kaldırılır onu öğrenmek istiyorsanız diğer adıma geçin.
4-Bilgisayar Hızlandırma İçin Önceden Kaldırılan Programların Arta Kalan Dosyalarını Bulup Temizleyin
Bu işlem bilgisayarınızın disk alanını boş yere tüketmenize neden olur. Bazı programlar kaldırma işlemi yaparken kayıt defterinde veya disk alanınızda kalıntılar bırakır. Disk alanında bıraktığı dosyalar harddiskinizi gereksiz yere yorar. Kayıt defterinde bıraktığı kalıntılar ise çözümlemeyi geciktirerek karmaşıklığa yol açar.
Bilgisayar hızlandırma işlemi yapmak adına en büyük adımlardan bir tanesi kalıntı dosyaları silmektir. Veyahut kaldırmak istediğiniz programları ardında kalıntı bırakmayacak şekilde kaldırmaktır.
Böyle bir işlemi kendimiz tek tek elle yapsak saatlerimizi belki de günlerimizi alır. Onun yerine kaldırma yöneticileri kullanacağız. Kaldırma yöneticisi programları arasında en iyi Uninstall yazılımı olan İobit Uninstaller bilinmektedir.
Yıllardır kullanıyorum ve bi hayli işime yarıyor. Önceden kaldırdığınız programların kalıntılarını temizliyor. Ve anlık olarak kaldırdığınız programın arkasında kalıntı bırakmadan kaldırılmasını sağlıyor. Gelin hep birlikte bu program nasıl kullanılıyormuş onu inceleyelim.
-Iobit Uninstaller İndirme ve Kullanımı
- Öncelikle buraya tıklayarak programı indirin.
- Ardından programı kurun. Kurulumu basittir devamlı “İleri” diyerek kurulum tamamlayabilirsiniz.
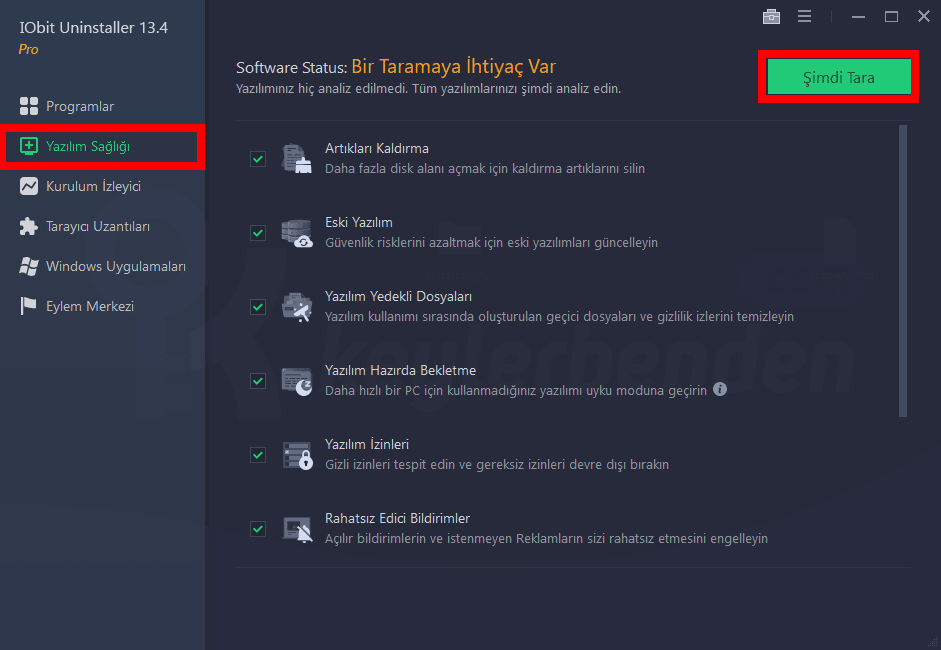
Programı açtığınızda sol menüdeki “Yazılım Sağlığı” kısmına girerek tarama işlemi yapın. Bu daha önce kaldırdığınız programların kalıntılarını arar ve bulur. Ardından da silmenizi sağlar.
Diyelim ki program kaldırmak istiyorsunuz
- Sol menüden “Programlar” kısmına gelin ve kaldırmak istediğiniz programın yanındaki çöp kutusuna tıklayın.
- Karşınıza gelen pencerede “Artakalan Dosyaları Otomatikman Kaldır” yazısının yanındaki kutucuğa tik işareti atın.
- Program otomatik olarak kaldırılacak ve artakalan dosyaları otomatik olarak temizleyecektir. İşlem bu kadar.
Bu şekilde kaldırma yöneticisi kullandığınız zaman programların arkasında iz bırakmasına izin vermeyecek ve sisteminizin rahatlamasını sağlamış olacaksınız.
5-Bilgisayar Hızlandırma İçin Driverler’i Güncel Tutun
Birçok kullanıcın es geçtiği ama bir o kadar önemli olan bir madde olduğunu söyleyebilirim. Bilgisayarınızı hızlandırmanız için en önemli etkenlerden bir tanesi Driverler’i güncel tutmaktır.
Çünkü Driverler her güncellendiğinde performans arttırmak amacıyla özellikler eklenir. Driver bilgisayarın can damarı olduğu için güncel tutmak bilgisayara performans sağlar. Oyunlarda da büyük katkısı olur. FPS arttırma ve bilgisayar hızlandırma için Driverler birebirdir.
Driver güncelleme işlemini de tabii ki tek tek yapmanıza gerek yok. Bunun için driverleri otomatik güncelleyen Driver Booster programını kullanabilirsiniz.
6-Bilgisayar Hızlandırma İçin Windows Güncellemelerini Yükleyin Bazılarını İse Kaldırın
Windows güncellemelerini yüklemek ve yüklemeyi beklemek gerçekten zulümdür. Ama ne yazık ki güncellemeleri yüklemek zorundasınız. Bilgisayar hızlandırma adına atılabilecek büyük adımlar arasında yere almaktadır.
Windows güncellemeleri her zaman için yeni özelliklerle gelmektedir. Bu özellikler ise bilgisayar performansını arttırabilecek yöndeler. Windows’un çalışmasını stabilize eder ve daha fazla performans almanızı sağlar.
Sistemini her daim güncel tutmalısınız. Bazen beta olarak gönderilen güncellemeler olabiliyor. Onlar biraz bilgisayarı yavaşlatabilir ama bir sonraki güncellemelerde bu problemler çözülüyor. Bilgisayarınızı güncellemek için Ayarlar>Windows Update yolunu izleyebilirsiniz.
7-Bilgisayar Hızlandırma İçin Programlarınızı Güncel Tutun
Aslında Driverler kısmında anlattıklarım bu madde içinde geçerli. Programlarınızı güncel tutmalısınız. Programlar sürekli güncellendiği için performans odaklı bir çok güncelleme almaktadırlar.
Siz programlarınızı güncel tutmadığınızda ise performans odaklı güncellemelerden mahrum kalmış durumda olacaksınız. Performans odaklı güncellemeler, programların daha stabil ve hızlı çalışmalarını sağlar. Programların hızlı çalışması demek otomatik olarak bilgisayarın da hızlı çalışması demektir.
8-Bilgisayar Hızlandırma İçin Boş Yere Çalışan İşe Yaramayan Windows Hizmetlerini Durdurun
Windows işletim sistemi çalışırken arka planda da Windows’un bazı hizmetleri de çalışmaktadır. Arka planda çalışan hizmetler Ram kapasitenizin büyük bir kısmını kullanır.
Ram’ın büyük bir kısmını hizmetler kullandığı için diğer işlere yettirecek Ram kalmaz. Hâl böyle olunca bilgisayar yavaşlar, kasar ve donma yapar. Ancak bütün hizmetleri devre dışı bırakmak gibi bir şey söz konusu değildir.
Bazı görevler çalışmadan bilgisayarınız adam akıllı iş göremez. Bizde hizmetler alanında işimize yaramayan, çalışması gereksiz olan hizmetleri bulacağız ve bunları teker teker devre dışı bırakacağız.
Oturdum ve sizler için boş yere Ram tüketen hizmetleri teker teker araştırdım ve not aldım. Bu listeyi sizlere aşağıda vereceğim. Aşağıdaki liste Windows üzerinde denenmiş ve inanılmaz bir hız sağlamıştır.
-Windows 10 Devre Dışı Bırakmanız Gereken Hizmetler
- ActiveX Yükleyici
- Ağ Bağlantısı Yardımcısı
- Akıllı Kart Kaldırma İlkesi
- Aygıt İlişkisi Hizmeti
- Aygıt Kurulum Yöneticisi
- Bağlantı Katmanı Topoloji Bulma Eşleyicisi
- BranchCache
- Dağıtılmış Bağlantı İzleme İstemcisi
- Dağıtılmış İşlem Düzenleyicisi için KtmRm
- Depolama Hizmeti
- Dosya Geçmişi Hizmeti
- Eş Adı Çözümleme Protokolü
- Eş Ağ Gruplandırma
- Eşler Arası Ağ Oluşturma Kimlik Yöneticisi
- Hyper-V Birim Gölge Kopyası İzleyicisi
- Hyper-V Konuk Kaparma Hizmeti
- Hyper-V Sinyal Hizmeti
- Hyper-V Uzak Masaüstü Sanallaştırma Hizmeti
- Hyper-V Zaman Eşitleme Hizmeti
- Kalite Wİndows Ses Video Deneyim
- Microsoft Defender Virüsten Koruma Ağ İnceleme Hizmeti
- Microsoft Yazılımı Gölge Kopya Sağlayıcısı
- Net.TCP Bağlantı Noktası Paylaştırma Hizmeti
- Nokta Doğrulayıcısı
- Performans Güblükleri ve Uyarıları
- PNRP Makine Adı Yayın Hizmeti
- Program Uyumluluk Yardımcısı Hizmeti
- Resim Alma Olayları
- Sertifika Yayma
- Sistem Etkinlikleri Aracısı
- SNMP Yakalama
- Sorun Raporları Denetim Masası Desteği
- Şifreleme Dosya Sistemi (EFS)
- Uygulama Katmanı Ağ Geçidi Hizmeti
- Uygulama Yönetimi
- Uzak Masaüstü Hizmetleri Kullanıcı Modu Noktası Yeniden Yönlendiricisi
- Uzak Masaüstü Yapılırması
- Uzak Yordam Çağrısı (RPS) Konumlandırıcısı
- WebClient
- Windows Hata Raporlama Hizmeti
- Windows Media Player Ağ Paylaşımı Hizmeti
- Windows Time
- Windows Uzakran Yönetim (WS-Managenement)
- Windows Yazı Tipi Önbelleği Hizmeti
- Yönlendirme ve Uzaktan Erişim
-Windows 7 Devre Dışı Bırakmanız Gereken Hizmetler
- ActiveX Yükleyicisi (AxInsSV)
- Ağ Erişim Koruması Aracısı
- Akıllı Kart Kaldırma İlkesi
- Bağlantı Katmanı Topoloji Bulma Eşleyicisi
- BranchCache
- Dağıtılmış Bağlantı İzleme İstemcisi
- Dağıtılmış İşlem Düzenleyicisi İçin KtmRm
- Eş Adı Çözümleme Protokolü
- Eş Ağ Gruplandırma
- Eşler Arası Ağ Oluşturma Kimlik Yöneticisi
- Etkileşimli Hizmetler Algılaması
- Kaliteli Windows Ses Video Deneyim
- Media Center Extender Hizmeti
- Microsoft Yazılımı Gölge Kopya Sağlayıcısı
- Net.Tcp Bağlantı Noktası Paylaştırma Hizmeti
- Performans Günlükleri Ve Uyarıları
- PNRP Makine Adı Yayın Hizmeti
- Program Uyumluluk Yardımcısı Hizmeti
- Sertifika Yayma
- Sistem Durumu Anahtarı Ve Sertifika Yönetimi
- SNMP Yakalama
- Sorun Raporları Ve Çözümleri Denetim Masası Desteği
- SPP Bildirim Hizmeti
- Şifreleme Dosya Sistemi (EFS)
- TPM Temel Hizmetler
- Uygulama Deneyimi
- Uygulama Katmanı Ağ Geçidi Hizmeti
- Uygulama Yönetimi
- Uzak Masaüstü Hizmetleri Kullanıcı Modu
- Uzak Masaüstü Yapılandırması
- Webclient
- Windows CardSpace
- Windows Hata Raporlama Hizmeti
- Windows Media Center Alıcı Hizmeti
- Windows Media Center Zamanlayıcısı Hizmeti
- Windows Media Player Ağ Paylaşımı Hizmeti
- Windows Olay Toplayıcısı
- Windows Renk Sistemi
- Windows Saati
- Windows Uzaktan Yönetim
- Windows Yazı Tipi Önbelleği Hizmeti
- Yönlendirme ve Uzaktan Erişim
Yukarıda görmüş olduğunuz hizmetler başıboş çalışan aslında çalışmasının fazla bir önemi olmayan hizmetlerdir. Bu yüzden “Devre dışı bırakırsam bir sorun olur mu ?” diye sormanıza gerek yoktur.
Bu hizmetleri devre dışı bırakmak için başlat menüsüne “Hizmetler” yazın ve çıkan “Hizmetler” simgesine tıklayın. Ardından yukarıda paylaşmış olduğum gereksiz hizmetleri teker teker bulun ve her birine mahsus olmak üzere Sağ tık > Özellikler >Devre Dışı yapıp “Uygula” butonuna tıklayın.
Böylelikle hizmetlerin arka planda çalışmasını engellemiş olacak, bilgisayarınızın performansını arttıracaksınız. Yukarıdaki hizmetlerin tamamını eksiksiz bir şekilde devre dışı bırakın.
9-Bilgisayar Hızlandırma İçin Hafızayı Boşa Harcayan Dosyaları Silin
Bilgisayarda herhangi bir program kurulumu yaptığınız zaman, otomatik olarak geçici dosyalar oluşturur. Geçici derken program için geçicidir. Program kurulurken hafızaya bir kaç dosya aktarır. Kurulumda aktarılan dosyaları kullanır ve kurulum bittikten sonra bilgisayarınızda kalır.
Geçici dosyaların bilgisayarınızda kalması şişkinlik yapar. Boş olması gereken hafızanın boşa dolduğunu görebilirsiniz. Geçici dosyaları silerek bilgisayarınızı hızlandırabilirsiniz.
-Geçici Dosyaları Temizleme
- Başlat menüsüne tıklayın ve “Çalıştır” yazın ve çalıştır aracını açın.
- Açılan pencereye “TEMP” yazın ve “Enter’e” basın.
- Karşınıza bir klasör açılacak içerisindeki bütün dosyaları seçerek silin.
Başka bir geçici dosya tutan klasörü temizlemek için ise ;
- Başlat menüsüne tıklayın ve “Çalıştır” yazın ve çalıştır aracını açın.
- Açılan pencereye “%TEMP%” yazın ve “Enter’e” basın.
- Karşınıza bir klasör açılacak içerisindeki bütün dosyaları seçerek silin.
Başka bir geçici dosya tutan klasörü temizlemek için ise ;
- Başlat menüsüne tıklayın ve “Çalıştır” yazın ve çalıştır aracını açın.
- Açılan pencereye “prefetch” yazın ve “Enter’e” basın.
- Karşınıza bir klasör açılacak içerisindeki bütün dosyaları seçerek silin.
10-Bilgisayar Hızlandırma İçin Yüksek Performans Modunu Kullanın
Çoğu insanın defalarca gördüğü fakat etkinleştirmediği bir seçenek olsa gerek. Çünkü bu seçeneğin en başından beri ne anlama geldiğini bile bilmemekteyiz. Aslında bunu en çok laptop kullananlar görürler. Ama masaüstü bilgisayarınızda da mevcut olduğunu baştan söyleyelim.
Yüksek Performans Modu bilgisayarınızdan alabileceğiniz en iyi verimi alabilmenizi sağlar. Bilgisayar hızlandırma konusunda atabileceğiniz önemli adımlardandır. Aslında kullanılan elektrik akımı ile alakalıdır diyebiliriz. Güç tüketimini en yükseğe çıkararak bilgisayarınızdan tam verim almanızı sağlar.
Yüksek Performans Modunu aktif etmek bilgisayarınızı hem hızlandırır hem de oyunlarda FPS artışı gösterebilir. Yüksek Performans Modunu aktif etmek için aşağıdaki adımları izleyin.
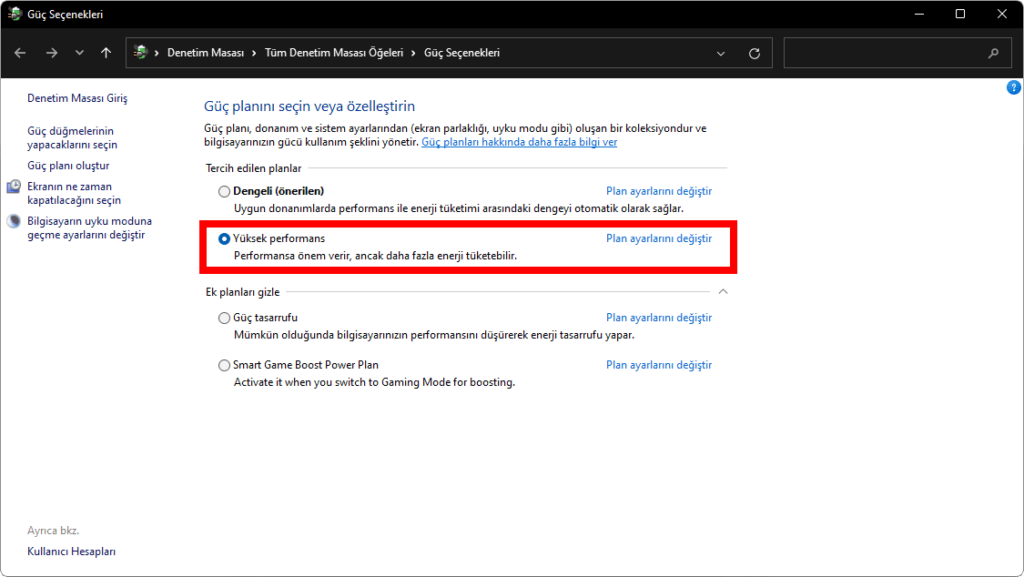
- Başlat menüsüne “Güç” yazın ve karşınıza gelen “Güç Seçenekleri” simgesine tıklayın.
- Karşınıza çıkan ekranda “Yüksek Performans” seçeneğini seçin. (Windows 11 ve alt sürümler için uygulanabilir.)
11-Bilgisayar Hızlandırma İçin Başlangıç Programlarını Devre Dışı Bırakın
Bilgisayarın Power düğmesine bastığınız anda harddiskiniz devreye girer ve masaüstü gelmeye yakın bazı programlar açılır. Bu programlar arka planda siz kapatana kadar çalışmaya devam eder. Bilgisayar hızlandırma konusunda başlangıç programlarını kapatmak önemli rol oynayacaktır.
Arka planda çalışan uygulamalar oldukları için Ram tüketimi yaparak bilgisayarınızı yavaşlatırlar. Bilgisayar açılışında bu programları kapatmak Ram tüketimini azaltır ve bilgisayarın geç açılmasını engeller.
Donanımsal Problemler
Donanımsal hatalar genellikle uzun zaman kullanılmış bilgisayarlarda meydana gelmektedir. Çünkü bilgisayarlarda insanlar gibi yaşlanır ve bazı işlevlerini yerine getiremez olurlar.
Bazı aksamları artık görev yapamaz ve bilgisayarı zorlayarak yavaşlatır. Bunun en güzel yolu artık kendinden geçen donanımları yenilemektir.
Donanımsal Problemler Nasıl Çözülür ?
1-Temizlik Yapın
Temizlik hız ve FPS arttırmak için çok önemlidir. Çünkü kirler ve tozlar bilgisayar donanımlarınızın ısınmasına neden olur. Donanımlar ısınınca görevlerini tam anlamıyla yerine getiremezler. Bu sebeple bilgisayarda kasmalar meydana gelir.
Bu durumun önüne geçebilmek için kasanızın veya laptopunuzun içerisini temizlemeniz gerekmektedir. Fanların temizliği ise oldukça önemlidir. İçerideki sıcak havayı dışarı atmak amacıyla kullanıldıkları için temiz olmaları gerekir.
Kir, toz içinde kalan bilgisayar fanları, içerideki sıcak havayı dışarı atmakta zorlanırlar. İçeride ısı birikir ve donanımlarında ısınmasına sebebiyet verir. İçeride kalan tozlar ise dışarı atılmaz ve donanımlarınızın üzerinde kalarak ısı tutar.
İyi bir temizlik ile bilgisayarınızı rahatlatın. Eğer bilgisayarın içini açıp temizlemekten çekiniyorsanız kesinlikle bilgisayarcılara başvurarak temizlik yaptırın. Temizlik çok önemli bir husustur, dikkat edin!
2-Termal Macununuzu Yenileyin
Termal Macun Nedir ?
Termal macun, işlemci ve işlemci fanı arasındaki bağlantıyı kuran kremsi bir yapıdır.
Termal macunun kullanım amacı aradaki bağlantıyı kurarak fanın ürettiği soğukluğu işlemciye iletmektir. İşlemci bu şekilde soğur fakat termal macun yıllar sonra eskidiği için aradaki bağlantıyı sağlayamayabilir.
Aradaki bağlantı sağlanamadığı için işlemciniz ısınır ve kasma, donma gibi bilgisayar yavaşlığına neden olan eylemleri meydana getirir. İşlemci üzerinde bulunan termal macunu kontrol edin ve eskimişse yenileyin.
3-Harddisk’i Kontrol Edin
Bu donanımlardan en önemlisi Harddisktir. Harddiskler çok uzun ömürlüdürler demek çok büyük yanlış olur. Zaman içerisinde içerisine dünyalar kadar dosya atıp sileriz. Bu işlemlerde harddiskin erken yaşta ölmesine sebebiyet verebilir.
Oyunlarda FPS’i acaip bir şekilde etkiler. Sizin oyun oynadığınız süre zarfında harddiskinize sürekli olarak bazı dosyalar yazılıp silinirler. Bunu ruhumuz bile duymaz ama bu böyledir.
Harddiskiniz arızalanmaya başladığı zamanlarda bu yazıp çizme oranları çok yavaşlar. Oyunlarda FPS, genel olarak ise hız kaybı yaşarsınız. Yukarıdaki yazılımsal hataların çözümlerini uyguladığınız zaman başarılı olamazsanız ilk şüphe duyacağınız donanım harddiskiniz olsun.
4-Ram’ Kontrol Edin
Bilgisayarınızın bel kemiği diyebileceğimiz bir donanımdır. Bilgisayar üzerinde uygulamalar açıldığı zaman yük tamamen Ram’e biner. Her program da bu böyledir.
Oyunlar ve Tarayıcılar bunların yanında Grafik programları Ram’i oldukça fazla kullanır. Bazen ram bu programlara güç yettiremeyip bilgisayarın kasmasına neden olur.
Programlar ve oyunlar sürekli güncelleme aldıkları için hemen hemen her gün yeni özelliklerle birlikte gelirler. Güncelleme ile gelen özellikleri artık Ram kapasiteniz karşılamıyor olabilir. Bu da insana her geçen gün bir miktar daha fazla yük eklemeye benzer.
2 ay öncesinde yağ gibi oynadığınız oyunu, yağ gibi kullandığınız programı şuan hiçte yağ gibi kullanamıyor olabilirsiniz. Bu da demek oluyor ki gelen güncellemeler sizden daha fazla ram istiyor.
En yukarıda bahsettiğim “En Fazla Ram Kullanan Uygulamalar” meselesinin ucu aslında buraya dokunuyor. Ram güç yettiremiyor ve bilgisayarınızı yavaşlatıp oyunlardan düşük FPS almanıza neden oluyor.
Tabi bunun tek bir çözümü var o da daha güçlü bir ram alıp bilgisayarınıza takmak.
Kullanıcı Kaynaklı Problemler
Aslında kullanıcılar bilgisayarın yavaşlamasında ve düşük FPS için en büyük etkendir. Belki fark etmeden bilgisayarı yavaşlatıyoruz ama bu durumun çözümlerini bilmezsek harddiskiniz çöp dosyalar ile dolarak şişecektir.
Kullandığınız tarayıcıların tuttukları cache ve kullandıkları eklentiler tarayıcıların açılmasını büyük ölçüde yavaşlatacaktır. Bilgisayar hızlandırma konusunu ve FPS artışı konusunu genel olarak düşünmek yanlıştır.
Tarayıcınızın yavaş açılması da bir bilgisayar yavaşlığı, FPS azalması da bir bilgisayar yavaşlığıdır. Tarayıcıların tuttukları cache bilgisayarda önemli bir yer kaplamaktadır.
Bunun haricinde bilgisayarınızda cache tutar. Cache tutması ise geçici kullanılacak dosyaların üremesi diye tabir edilebilir. Bunları el ile temizlemeye kalkarsanız büyük bir ihtimalle bilgisayarın anasını ağlatacaksınız.
Kullanıcı Kaynaklı Problemler Nasıl Çözülür ?
Tarayıcının cachelerini silmek kolay olabilir ama Windows’un tuttuğu cacheleri temizlemek oldukça zordur. Bunları elle temizlemek yerine bir kaç program sunacağım sizlere.
1-CCleaner
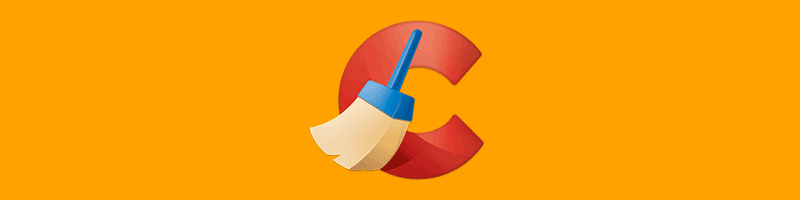
Herkesin bildiği vazgeçilmez bir programdır. Format attıktan sonra ilk yüklenmesi gereken yazılımdır. Bir çok araç içerir. Kayıt defterindeki hataları giderir, hafızadaki gereksiz dosyaları siler, başlangıçta çalışan programları veya hizmetleri devre dışı bırakmanızı sağlar.
Genel olarak kullanılması gereken en iyi programlardan biridir. Benim kullanmaya başladıktan sonra vazgeçemediğim nadir programlardandır. Sizlere de şiddetle tavsiye ediyorum. İndirin kullanın en azından denemiş olursunuz. Farkı zaten rahatlıkla göreceksiniz.
2-Clean Master

Normalde ismi çokça kulağıma gelmesine rağmen “Boşver basit bir programdır.” diyerek kullanmadığım ama son 1 haftadır kullanmayı bırakamadığım nadide bir programdır. Bu kadar çok çöp dosya bulup temizleyeceği aklımın ucundan bile geçmezdi.
Diğer programlara nazaran çok daha fazla çöp dosyası bulup siliyor ve bu inanılmaz bilgisayar hızını etkiliyor. En güzel özelliği ne kadar çöp dosya varsa bulup temizlemesi. Bundan farklı zaten başka bir özelliği de yok. Ha birde silinmeyen dosyaları silmenizi sağlıyor. O konuda da çok başarılı bir program. Ama programın şuan desteğini kesmiş durumdalar. Eski sürümlerini kullanarak yetiniyorum.
3-Advanced SystemCare
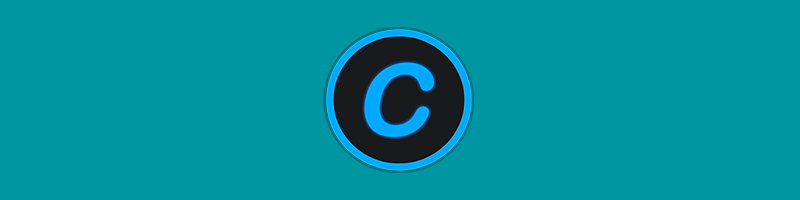
Lisans keyi en kolay bulunan optimizasyon yazılımıdır. Yani programın yapılış amacı bilgisayar hızlandırmadır. Çok fazla fonksiyonu mevcut. Bu yüzden iyi bir bilgisayarda kullanılması önerilir. Aksi taktirde ağır olduğu için bilgisayarınızı daha fazla yavaşlatabilir.
Bilgisayarda bütün eksikleri tarar ve otomatik olarak tek tık ile düzeltir. Çöp dosyalarını temizler, Windows güncellemelerini yapar, tarayıcı cachelerini siler, gereksiz hizmetleri devre dışı bırakır, başlangıç programlarını devre dışı bırakır. Daha bir çok özelliği var fakat bunları buraya sığdıramayacağımdan programı kullanarak görmenizi tercih ederim.
Ama şunu söylemeliyim ki FPS artışı isteyenler bu programı indirip oyun kipine alıp denesinden. Gerçekten farkı göreceksiniz.
4-Wise Care 365

Minnoş bir programdır desem yeridir. Çok sevdiğim bir optimizasyon programıdır. Kullanımı çok basit sade bir arayüze sahip on numara beş yıldız bir programdır. Arada pro sürümleri ücretsiz olarak dağıtılmaktadır.
Bi kullanmaya başladınız mı bırakamıyorsunuz zaten. Aktif olarak bilgisayarınızı gözetliyor ve herhangi bir çöp bulduğu zaman temizlemeniz için uyarı veriyor. Orta segmentte bir temizlik yaparak bilgisayarınızı hızlandırıyor.
5-System Mechanic
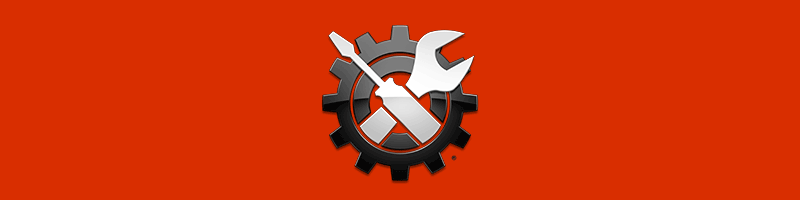
Bilgisayar hızlandırma ve FPS arttırma adına yapılmış en mükemmel programdır diyebilirim. İnanılmaz bir optimizasyon yapmakta .Bütün çöp dosyalarını siliyor ve sistem hızlandırma adına bütün ayarları optimize ediyor.
Bunların haricinde Ram kapasitesini baştan sonra ölçerek sistemi yoran programları devre dışı bırakmanızı sağlıyor. Şuana kadar kullandığım en mükemmel program diyebilirim. Kullanmanızı şiddetle tavsiye ederim yalnız düşük donanıma sahip sistemlerin kullanmaması kaydıyla.
6-Auslogics Boostspeed
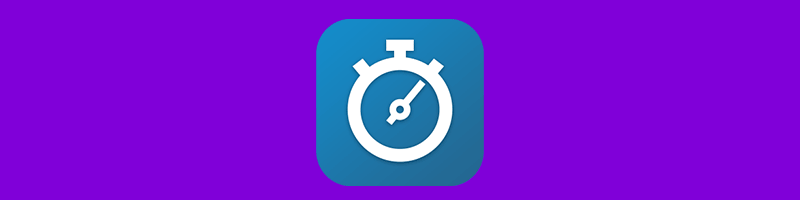
Mükemmeller arasına tartışmasız adını yazabileceğim bir program. Uzun yıllardan beri kullanmaktayım bir kere bile beni pişman etmedi. Bilgisayarda kesinlikle bulunması gereken programlardan. Bilgisayar hızlandırma denildiği anda ilk akla gelen programlardandır.
Kullanımı çok basit olmasıyla birlikte bir çok özellikte barındırıyor. Başlangıç programlarını devre dışı bırakma hizmetinden tutun, kayıt defteri temizleme işlemine kadar bir çok araç içermektedir.
Hangisini Kullanmalıyım ?
Yukarıda bahsi geçen programlar, bizzat denemiş olduğum ve çok başarı gösterdiğini gördüğüm programlardır. Bu programların hepsini kurmak yerine aralarından 2 tanesini seçerek kurun.
Fazla program ilk başta da dediğimiz gibi yavaşlama ve FPS düşüşü yaşatacaktır. Her gün düzenli olarak Optimizasyon programı kullanmak, hafızadaki boş dosyaları silecek ve bilgisayarınıza derin bir nefes aldırtacaktır.
Programlardan yana herhangi bir korkunuz olmasın. Gereksiz dosyaları silerek optimizasyon yaparlar. Hiçbir şekilde kişisel dosyalarınıza dokunmazlar. Tek tık ile temizlik yapmanız için tasarlanmıştır.
Sonuç
Evet makalemizin sonuna geldik. Bilgisayar hızlandırma adımlarını uyguladınız ve verim alamadınızsa artık çokta bir şey yapmaya gerek kalmayacaktır. Çünkü bilgisayar hızlandırma adımları bilgisayarınızı gerçekten hızlandıracak adımlardır.
Eğer herhangi bir verim alamadıysanız bilgisayarınızı çöpe atmaktan başka çarenizin olmadığını söylemek zorundayım. Bilgisayar hızlandırma adına yapabileceklerimiz bu kadardır.