Flash Bellek Biçimlendirme Programı 2023 (Flash Bellek ve Hafıza Kartı)
Flash bellek biçimlendirme programı, normal yollarla biçimlendirilemeyen flash bellekler için kullanılır. Zaman zaman flash bellekler kendilerinden geçerler. Bir müddet sonra problem çıkarmaya başlarlar. Bu problemlerden biri de “Biçimlendirme Bitirilemedi” hatasıdır. Bu hataları bertaraf etmek için sizlere flash bellek biçimlendirme programını sıralayacağım.
Bu programların tamamını kendimde kullanarak deneyimledim. Flash biçimlendirme programının mantığı her zaman aynıdır. Fakat bazı programlar biçimlendirilemeyen flash bellekleri biçimlendirmeye zorlar ve bu konuda başarılı olurlar. Bu yüzden flash bellek biçimlendirme programına hayatımızda yer vermeliyiz. Öncelikle USB belleğimizi veya hafıza kartımızı normal yollarla nasıl biçimlendirebileceğimize gelin hep birlikte göz atalım.
Aşağıda bahsedeceğim adımları uyguladıktan sonra eğer USB biçimlendirme yine de problem çıkartıyorsa USB biçimlendirme programına geçiş yapınız. En aşağıda biçimlendirme programından detaylıca bahsedeceğim.
İçindekiler
USB Biçimlendirme Nedir?
USB Flash Bellek biçimlendirme nedir sorusuna verilebilecek en iyi yanıt Flash Belleğin içindekileri silmek yanıtıdır. Fakat Flash Bellek içerisindeki verileri her zaman tam anlamıyla yok edemezsiniz. Bunun nedeni biçimlendirme işleminin 2 ana yolunun olmasıdır.
Buradan da anlayacağınız gibi Flash Bellek biçimlendirme işlemi ikiye ayrılmaktadır. Bunlardan birisi Hızlı Biçimlendirme, diğeri ise Yavaş Biçimlendirme şeklindedir. Her iki ana yolu her Flash Bellek Biçimlendirme Programında görebilirsiniz. Peki bunların arasındaki farklar nelerdir? Gelin hep birlikte bunları inceleyelim.
1-Hızlı Flash Bellek Biçimlendirme Nedir?
Flash Bellek biçimlendirme işlemi yapacakken dikkat edeceğiniz konu verilerinizin sonradan kurtarılıp kurtarılmayacağıdır. Çünkü her biçimlendirme işleminde Flash Belleğinizden veriler tam olarak silinmez. Veriler tam anlamıyla silinmediği biçimlendirme çeşidine “Hızlı Biçimlendirme” denir.
Hızlı Biçimlendirme, verileri tamamen Flash Bellek üzerinden silmez. İçerisi boş olarak gözükür fakat daha sonrasında sildiğinizi düşündüğünüz verileri bazı programlar aracılığıyla geri getirebilirsiniz. Fakat onunda bazı şartları mevcuttur. Hızlı Biçimlendirme işlemi yaptığınızda Flash Belleğin içerisine girerseniz boş bir ara yüzle karşılaşırsınız. Her şey silinmiş olarak gözükür.
Siz silinmiş olarak görürsünüz fakat veriler gizli hafızada tutulur. Bu verilerin tamamen silinmesi için gizli hafıza da tutulan verilerin üzerine başka bir veri yazılması gerekir. Sizin anlayabileceğiniz dilden konuşursak eğer Flash Belleğin içerisine normal yollar ile başka veri atmanız gerekir.
Aksi halde üzerine herhangi bir veri yazılmayan gizli hafızadaki veriler tam anlamıyla silinmeyecektir .Bu durumda başka bir arkadaşınıza Flash Bellek veya SD Kart verecekseniz kesinlikle Hızlı Biçimlendirme işlemi yapmamalısınız. Saadete gelecek olursak “Hızlı Biçimlendirme” diye nitelendirdiğimiz biçimlendirme formatı hızlı bir işlem yapar ve verilerinizi tamamen yok etmez. Yarın bir gün sildiğiniz verilerinizi farklı bir kaç program ile geri getirebilmeniz mümkün.
Eğer verilerinizin tamamen silinmesini istiyorsanız birazdan anlatacağım Uzun Biçimlendirme yolu ile USB belleklerinizi biçimlendirmelisiniz.
2-Uzun Flash Bellek Biçimlendirme Nedir?
Asıl biçimlendirme işlemi Uzun Biçimlendirme ile yapılmaktadır. Uzun Biçimlendirme, SD Kartınızdaki veya USB belleğinizdeki bütün verileri tamamen, geri döndürülemeyecek halde siler. İşlem bayağı bir uzun sürmektedir. Flash Belleğinizin boyutuna göre biçimlendirme süresi değişebilir.
Silmek istediğiniz verileri tamamen hafızadan siler. Yarın bir gün geri döndürmek istediğiniz zaman kesinlikle verilerinizi tam anlamıyla geri getiremezsiniz. Gizli hafızada bulunan verileri dahi yok eder. Bu yüzden asıl biçimlendirme diye tabir ediyoruz. Saadete burada da gelecek olursak “Uzun Biçimlendirme” diye nitelendirdiğimiz biçimlendirme formatı, verilerinizi tamamen siler ve işlem uzun zaman alır.
Windows USB Flash Bellek Biçimlendirme
Normalde bir flash bellek biçimlendirmek istediğiniz zaman ekstra USB flash bellek biçimlendirme programına ihtiyaç duymadan Windows işletim sisteminin özelliklerinden yararlanarak biçimlendirme işlemi yapabilirsiniz. USB biçimlendirmek için ekstra bir usb flash bellek biçimlendirme programına ihtiyaç yoktur ve bunun 2 yolu mevcuttur. Fakat biçimlendirme işlemi başarıyla sonuçlanmıyorsa programlara başvurmaktan başka da çare yoktur.
Windows işletim sistemini kullanarak biçimlendirmenin 2 yolu var demiştik. Bunlardan birincisi normal “Bilgisayarım” kısmına girerek USB biçimlendirmek, ikincisi ise “Disk Yönetimi”ni kullanarak USB biçimlendirmek.
1-USB Biçimlendirme Bilgisayarım Kısayolunu Kullanarak
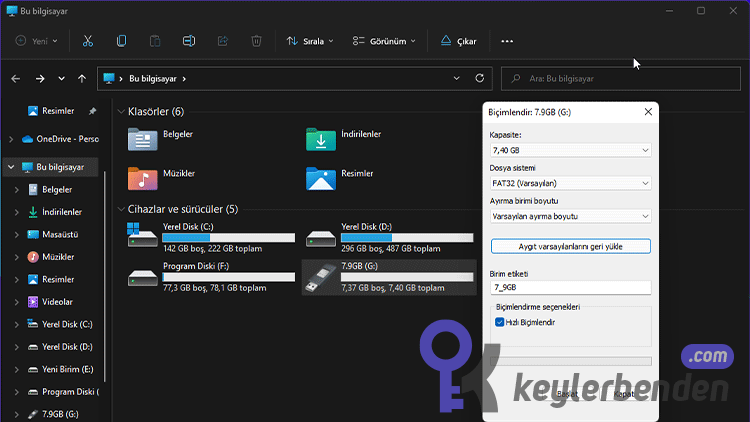
- Genellikle masaüstünde bulunan bilgisayarım ikonuna çift tıklayın ve içeri girin.
- İçeri girdiğinizde karşınıza bilgisayarınızda bulunan sürücüler yani takılı aygıtlar çıkacaktır.
- Bu kısımda takmış olduğunuz Flash Belleğinden boyutunu kontrol edin. Boyutunu kontrol edince hangisini biçimlendirmek istediğinizi anlayacaksınız.
- Biçimlendirilecek USB’yi bulduktan sonra üzerine gelin ve bir kez sol tıklayın. Ardından sağ tıklayın “Biçimlendir” deyin.
- “Aygıt Varsayılanlarını Geri Yükle” butonuna tıklayın. Buna tıklamamızın nedeni USB’yi ilk aldığımız zamana gönderecek olmamız.(Dosya formatı ilk gün ki hale gelecek.)
- “Hızlı Biçimlendir” seçeneğinin yanındaki kutucuğa tik işareti koyun.
- En son “Başlat” butonuna tıklayın ve “Tamamlandı” ibaresinin çıkmasını bekleyin.
- İşte bu kadar.
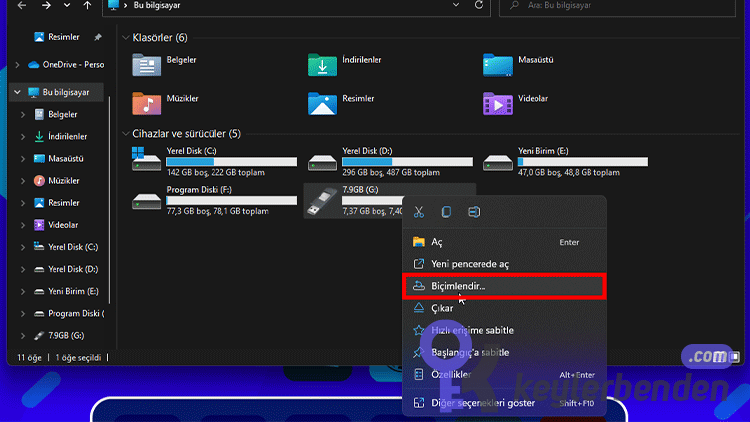
2-USB Biçimlendirme Disk Yönetimini Kullanarak
Bu adımda da ekstra bir program kullanmadan USB belleğimizi biçimlendireceğiz. Aslında bu yolda kolay ve kısa sürüyor.
- Masaüstünde bulunan “Bilgisayarım” simgesine sağ tıklayın ve “Yönet” deyin.
- Eğer karşınıza yöneticisi sorusu gelirse “Evet” yanıtını vererek ilerleyin. Gelmezse diğer adımları takip edin.
- Son menüde bulunan “Depolama” sekmesini açın.
- Sekmeyi açınca “Disk Yönetimi” ibaresi çıkacaktır ona tıklayın.
- Bu kısma girdiğinizde aşağıda detaylı bir şekilde bilgisayarınıza takılı olan sürücüler listelenecek.
- Sürücülerin yanında çıkarılabilir yazıyorsa anlayın ki flash bellek veya SD karttır.
- Takmış olduğunuz sürücüyü bulun ve üzerine sağ tıklayıp “Biçimlendir” deyin.
- Karşınıza gelecek olan uyarıya “Tamam” deyin ve bekleyin.
- Biraz bekledikten sonra flash belleğinizi biçimlendirilmiş olacaktır.
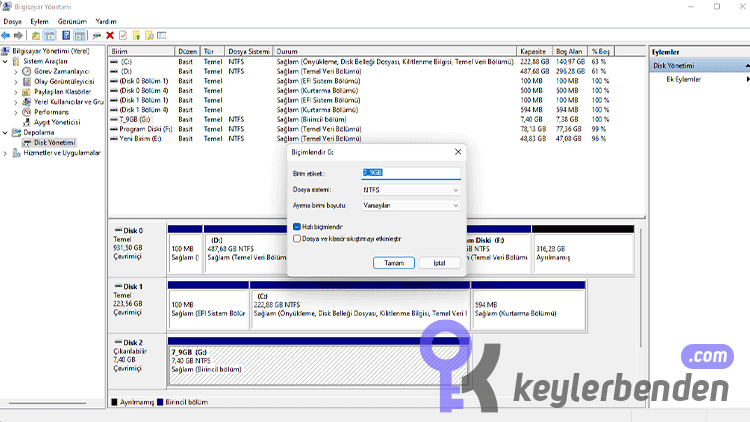
Yukardaki yöntem ile “usb biçimlendirme bitiremedi” hatasına da derman olabilirsiniz. Bazen biçimlendirilemeyen flash belleklerde veya SD kartlarda bu yöntem işe yaramaktadır. Her ihtimale karşı bu yöntemi de kullanabilirsiniz. Programsız Flash Bellek biçimlendirme işlemi bu kadarla sınırlı değil.
CMD ekranını da kullanarak biçimlendirme işlemi yapabiliyorsunuz. Onu da aşağıda adım adım anlatacağım. O yöntemi de anlattıktan sonra “USB Flash Bellek Biçimlendirme Programı”na geçiş yapacağız.
3-USB Biçimlendirme CMD Komutlarını Kullanarak
Başlıktan da anlayacağınız gibi herhangi bir usb flash bellek biçimlendirme programı kullanmadan sadece CMD komutlarını kullanarak da flash belleğinizi biçimlendirebiliyorsunuz. Bu kodları sırasıyla kullanmanız çok önemli. Maddeler halinde açıklayacağım bu işlem ile rahatlıkla biçimlendirme işlemi yapabileceksiniz.
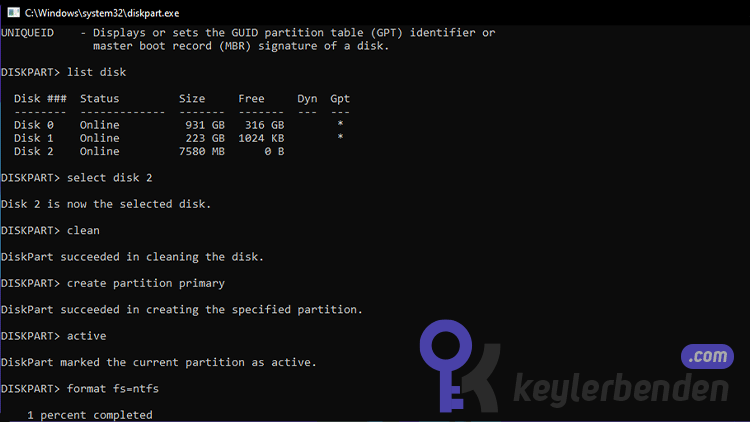
- Başlat > Çalıştır > CMD yazıp çalıştırarak veya Başlat > Arama Çubuğu cmd yazarak bulabilirsiniz.
- “DISKPART” yazıp “Enter” yapın.
- Bilgisayarımıza takılı olan sürücüleri görmek için “LIST DISK” yazalım.
- Karşınıza sürücüler çıkacaktır. Formatlamak istediğiniz sürücünün sıra numarasını aklınızda tutun.
- “SELECT DISK 2” komutunda “2” yazan yeri aklınızda tuttuğunuz sürücünün sıra numarası ile değiştirin ve “Enter” yapın.
- Ardından “Clean” komutunu girin. Bu kod ile Flash Belleği temizlemiş olacaksınız.
- “CREATE PARTITION PRIMARY” komutunu girin. Böylelikle sürücü için bölüm oluşturmuş olduk.
- “SELECT PARTITION 1” komutunu girerek oluşturduğumuz bölümü seçiyoruz.
- Ardından “ACTIVE” komutunu çalıştırarak bölümü aktif hale getiriyoruz.
- Ve “FORMAT FS=NTFS” komutu ile flash belleğimizin biçimlendirme işlemini başlatıyoruz.
- İşlem tamamlandıktan sonra “ASSIGN” yazarak atama işlemini tamamlıyoruz.
- En son “EXIT” yazarak CMD ekranından çıkıyoruz.
NOT: Yukarıdaki kodları tırnaksız halde CMD ekranına girmeniz gerekmektedir, aksi halde kodlar işe yaramaz.
USB Flash BellekBiçimlendirme Programı
Yukarıdaki işlemler USB biçimlendirme işlemini başarı ile tamamlamanıza engel olduysa bu durumda yapacağınız tek şey vardır harici bir USB Biçimlendirme Programlarını kullanmak. Bu aşağıda kaliteli ve ücretsiz programlardan bahsedeceğim. Hadi hep birlikte uzun bir yolculuğa başlayalım.
1-Flash Bellek Biçimlendirme Programı – USB Disk Storage Format Tool
Programı açtığınız zaman sanki Windows’un varsayılan biçimlendirme programına benziyor. Fakat bize neye benzediği değil işlevi lazım. Bu yüzden sizlere kullanımı kolay gelecektir, yabancılık çekmeyeceksiniz.
Program kurulumlu bir programdır. Yani indirip çalıştırdığınızda kullanabilmeniz için bilgisayarınıza kurmanız gerekmektedir. Kurulum işlemleri çok basittir. İleri, ileri diyerek kurulumu hızlı bir şekilde tamamlayabiliyorsunuz. Bunun yanı sıra programı açtığınız zaman bilgisayarınıza takılı olan USB bellekleri anlık olarak kendi otomatik buluyor. Bundan sonrası bizlere kalmış. Hep birlikte program nasıl kullanılıyormuş onu öğrenelim.
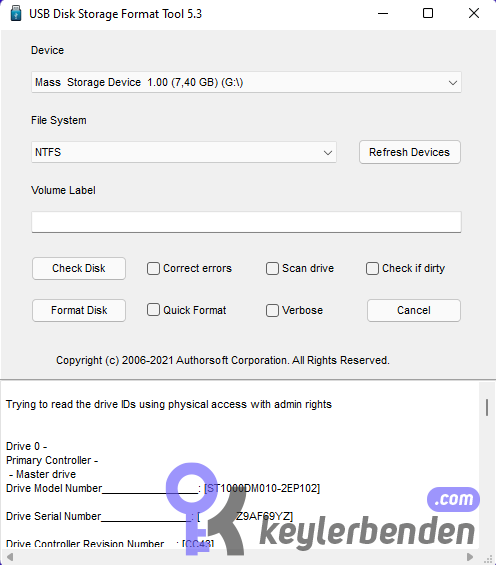
- Programı açtığınızda zaten otomatik olarak Flash Belleğinizi görüyor demiştik.
- “File System” kısmında dosya sistemini ne olarak ayarlayacağınızı seçiyorsunuz. Genellikle 4GB ve üzeri için NTFS formatı seçilir. Eğer 4GB altındaysa FAT32 olarak seçebilirsiniz.
- “Volume Label” kısmında ise Flash Belleğinize isim veriyorsunuz.
- Arından tek yapmanız gereken “Format Disk” butonuna tıklamak.
- Biraz bekledikten sonra biçimlendirme işlemi tamamlanmış olacak.
2-Flash Bellek Biçimlendirme Programı – HDD Low Level Format Tool
Normalde ücretli bir biçimlendirme programıdır fakat ben size bu programın lisans keylerini bedavaya sundum. Buraya tıklayarak HDD Low Level Format Tool license keylerine erişebilirsiniz. Gerçekten dertlerinize derman olabilecek nitelikte bir program. Defalarca kullandığım fakat vazgeçemediğim program desem yeridir. Bu programında kullanımı oldukça kolaydır ve kurulumlu bir yazılımdır. Kurulum yapılmadan kullanılamaz fakat düşük boyutlu bir program olduğu için herhangi bir yer kaplamayacaktır.
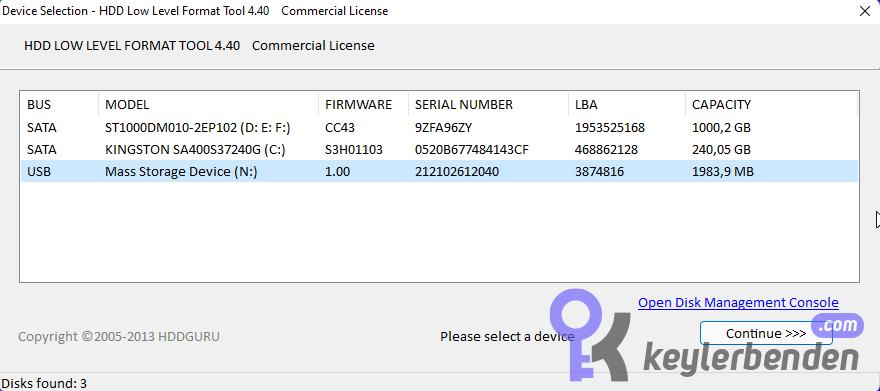
- Programı açtığınızda sizden lisans key isteyecektir. Buraya tıklayarak lisans keyleri kopyalayıp yapıştırın.
- Low Level Format Tool lisans keyi girdiğinizde program tam anlamıyla açılacaktır.
- Biçimlendirmek istediğiniz Flash Belleği seçin ve sağ altta bulunan “Continue” butonuna tıklayın.
- Karşınıza 3 menü çıkacaktır.3 menüden ortada bulunan “Low-Level Format” menüsüne gelin.
- “Format This Device” butonuna tıklayın ve işlem bitene kadar bekleyin.
İşlem bittiğinden Flash Belleğiniz artık biçimlendirilmiş olacaktır. Bu program kesinlikle tavsiyemdir kullanmasanız dahi kıyıda köşede kalsın. Yarın bir gün muhakkak işinize yarayacaktır. Çünkü program sektörleri tarayarak biçimlendirme işlemi yapmaktadır.
Programı İndirmek İçin Tıklayın3-Flash Bellek Biçimlendirme Programı – HP USB Disk Storage Format Tool
İsminde HP kelimesinin geçmesi sizleri kesinlikle yanıltmasın. Bunun nedeni programın HP tarafından geliştirilmiş olmasıdır. Bu program kurulumsuz bir biçimlendirme programıdır. Kurmadan kullanım yapabilirsiniz. Fakat bu biçimlendirme programını açmadan önce sağ tıklayıp “Yönetici Olarak Çalıştır” demeniz şart. Aksi taktirde program açılmayacaktır.
Daha çok Windows Biçimlendirmeyi Bitiremedi hatası için kullanılan dahiyane bir biçimlendirme programıdır. Bu gibi problemlere karşı baş kaldırmaktadır. Bunun için kullanılmasını tavsiye ettiğim USB biçimlendirme programları arasında yer almaktadır.
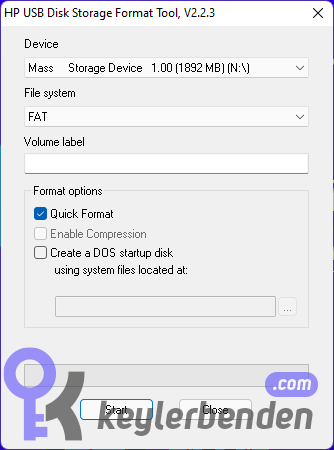
- Program otomatik olarak takılı olan Flash Belleğinizi tanıyor.
- Ardından “File System” kısmında dosya sisteminin ne olması gerektiğini seçiyorsunuz.(4GB’den az ise boyutu FAT olarak seçiniz)
- “Volume Label” kısmında ise Flash Belleğinize vereceğiniz ismi giriyorsunuz.
- “Quick Format” seçeneği aktif ise hızlı biçimlendirecektir. Eğer içerisinden veri kurtarmayacaksanız tik işaretini kaldırın. Biçimlendirme uzun sürecek fakat içeriğinde ne varsa geri dönüşü olmayacak şekilde silecektir.
- En son “Start” butonuna tıklayın ve formatlama işlemi başlasın.
4-Flash Bellek Biçimlendirme Programı – Rufus
Şimdi bu programı bilen 2-3 insan çıkıp diyecek ki “Ya bu program iso yazdırma programı!”. Evet güzel kardeşim doğru diyorsun ama bu USB Belleğe format atmayacak anlamına gelmez. Hatta yukarıdaki programların kurtaramadığı Flash Belleğimi kurtardı. Nasıl mı? Cevap veriyorum, çok basit.
Zaten programın çalışma mantığı biçimlendirme ile uyuşuyor. Rufus programı takılı olan USB belleğin ilk bölümlerini siler sizin belirlediğiniz şekilde bölüm oluşturur. Ardından belleğe biçimlendirme işlemi uygular. Bizde bu özelliğinden yararlanarak USB belleğimizi biçimlendireceğiz. Şunu da söylemeden geçmeyelim, program tamamen kurulumsuz ve ücretsizdir.
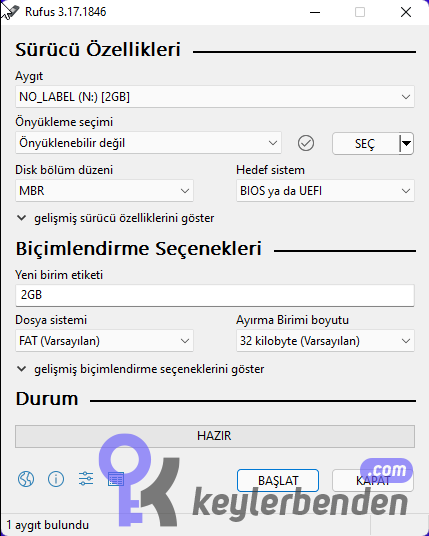
- Programı açın, açarken karşınıza gelecek yönetici sorusuna “EVET” yanıtını verin.
- Program açıldığından bilgisayarınıza takılı olan Flash Belleği otomatik algılayacak ve seçecektir.
- “Önyükleme Seçimi” kısmına tıklayın ve “Önyüklenebilir Değil” ibaresini seçin.
- Ardından “Başlat” butonuna tıklayın ve işlemin bitmesini bekleyin.Bu kadar basit.
USB Bellek Biçimlendirme Bitirilemedi!
Eğer yukarıdaki programlar ile biçimlendirme işlemi yaptığınızda başarılı bir şekilde sonuçlanmıyorsa artık USB Flash Belleğinize veda etmenin zamanı gelmiştir. Çünkü artık iş yazılımdan çıkmış donanıma dönmüştür. Yukarıdaki programlardan herhangi bir fayda görmediyseniz sürücünüzde donanım problemi vardır. Donanım arızalarını tamir edebilecek insan sayısı çok ama çok azdır.
O insanları bulmak yerine yakın bir çöp kovasına başvurabilirsiniz. Biliyorum zor bir durum fakat yakın zamanda bende bir SD Kartım ile vedalaştım. :D

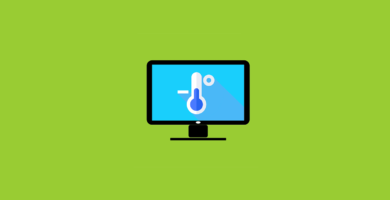

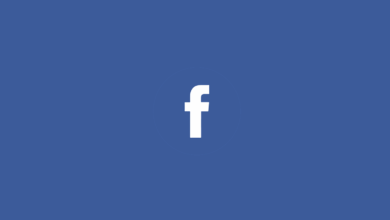

eline sağlık kardeşim gerekli program kıymetini bilene…