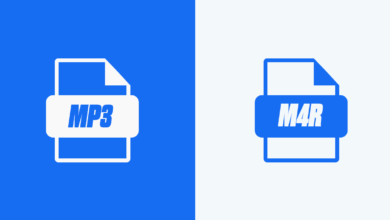Windows Kurulum Ekranında Fare/Klavye Çalışmıyor | Çözüldü
Windows Kurulum Ekranında Fare/Klavye Çalışmıyor gibi bir şikayetiniz varsa bunun nedeni ve çözümü çok basittir.
Windows kurulumu yaparken en fazla karşılaşılan sorunlardan bir tanesi Windows Kurulum ekranında fare veya klavyenin çalışmamasıdır. Bu durumun aslında çözümü oldukça basittir fakat internet üzerinde sağlıklı ve net bir türkçe içerik olmadığı için insanlar bu sorunu çözmek için bir hayli uğraşırlar. Windows kurulum ekranında mouse çalışmaması bir kaç faktöre bağlı olabilir. Windows kurulum ekranında klavyenin çalışmamasının da temeli fareninki ile aynıdır.
İçindekiler
Windows Kurulumu Sırasında Neden Fare/Klavye Çalışmaz ?
Bu sorunun cevabını kullandığınız klavye türüne göre vermek en doğrusu olur. Eğer usb girişli fare veya klavye kullanıyorsanız, format diskine yazdırdığınız .iso uzantılı dosyada usb için hazır sürücüler ekli değildir.
Güncel USB sürücüsü yüklü olmadığı için klavyenin ve mousenin kurulum ekranında çalışmaması muhtemeldir. Genellikle 3.0 USB portunun sürücüleri ekli olmadığı için bu sorunla karşı karşıya kalıyoruz.
Mesela Windows 7 doğal USB 3.0 portu driverlerini içermemektedir. Bu durumda siz kurulum ekranında klavye ve fareyi 3.0 portuna taktığınız zaman tepki vermeyecektir. Durum tamamen bundan ibaret. Windows 7 kurulum dosyalarının içerisinde doğal USB 3.0 sürücülerinin bulunmaması nedeniyle format atma işlemini tamamlayamıyorsunuz.
Buna ek olarak farklı sorunlarda bu durumu tetikliyor olabilir. Eğer PS/2 girişli yani eski tip girişli fare ve klavye kullanıyorsanız BIOS ayarlarında PS/2 portunun devre dışı bırakılmış olmasından kaynaklı olarak Windows Kurulum ekranında fare ve klavye çalışmıyor olabilir.
Burada mantık yürüterek bu işin üstesinden gelebiliriz aslında. Mesela USB sürücülerinin bulunmadığı diske USB sürücülerini entegre ederek fare ve klavyenin çalışmasını sağlayabiliriz veya diğer problem için PS/2 portu devre dışı bırakılmış olan biosu kullanarak PS/2 portunu tekrar aktif hale getirebiliriz.
Bu işlemin her biri çok basit işlemlerdir yalnız uygularken titiz olmanız gerekmektedir. Aksi taktirde ayarları karıştırabilir veyahut Windows Kurulum dosyalarına zarar verebilirsiniz. Aşağıda sizler için Windows Kurulum ekranında fare/klavye çalışmıyor sorunun çözümünü detaylı bir şekilde anlattım. Başarılı veya başarısız bir sonuç elde ederseniz yorumlar kısmında belirtmeyi unutmayın.
Format Diskine USB 3.0 Driverleri Entegre Etmek
Bunun için İntel özel bir yazılım geliştirmiş. Biz de Intel’in geliştirmiş olduğu yazılım ile Format Diskimize USB 3.0 portu sürücülerini yükleyeceğiz.
1-İntel Chipset Barındıran Anakartlar İçin Çözüm
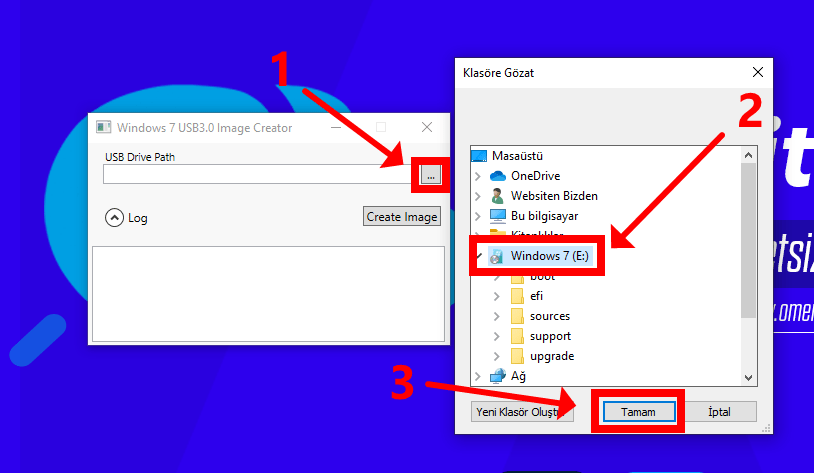
- Öncelikle buraya tıklayarak USB 3.0 Creator programını bilgisayarınıza indirin ve zipten çıkartın,
- İndirmiş olduğumuz program olan Installer_Creator.exe dosyasını çalıştırın,
- Windows Kurulum medyasını bilgisayarınıza takın.
- USB Drive Path yazan kısımdan Windows kurulum medyasını seçin.
- Create İmage butonuna tıklayın ve bekleyin.(15-20 dakika sürecektir.)
- “SUCCES” yazısı çıktığı zaman işlem tamamlanmıştır demektir
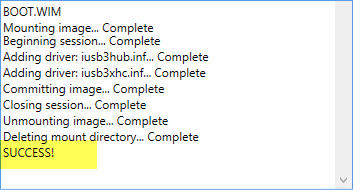
2-Tüm Chipsetli Anakartlar İçin Çözüm
Eğer anakartınız İntel Chipseti barındırmıyorsa yukarıdaki işlem sizin için geçerli olmayacaktır. İntel Chipsetine sahip olmayan anakartlar için aşağıdaki adımı uygulayarak bu sorunun üstesinden geleceğiz.
Öncelikle Anakartımızın USB 3.0 Sürücülerini indirmemiz gerek. Ardından diğer adımları uygulamalısınız.
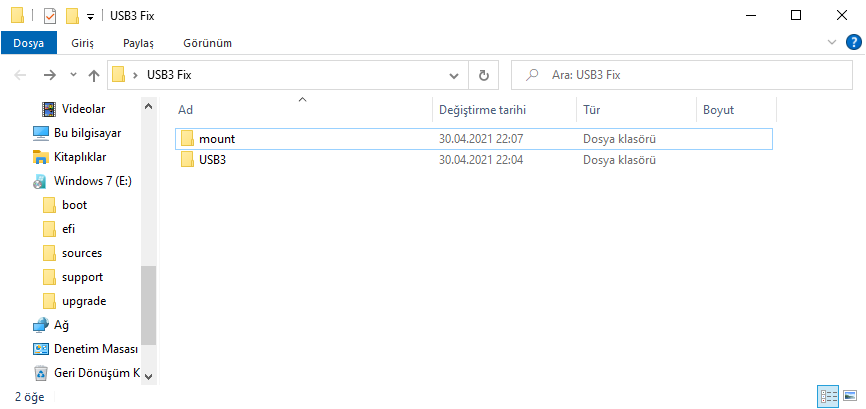
- “USB3 Fix” isminde yeni bir klasör oluşturalım içerisine de “USB3” ve “mount” isminde iki klasör oluşturalım.
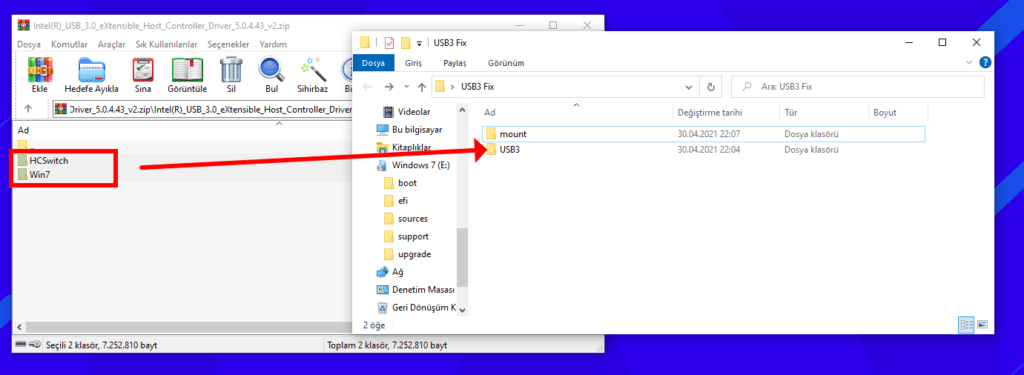
- İndirdiğimiz USB 3.0 sürücülerinin içerisinden Driver klasörünün içerisindeki dosyaları USB3 Fix\USB3 klasörüne çıkartalım (sürükleyip bırakın).
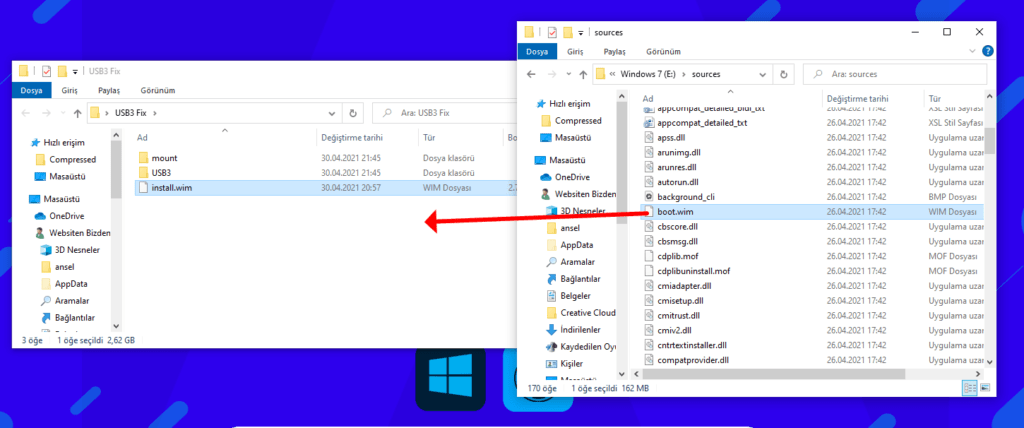
- Windows 7 kurulum medyasının içerisindeki “Sources” klasörüne girin.
- Sources klasörünün içerisindeki İnstall.win ve boot.wim dosyalarını en başta oluşturduğumuz “USB3 Fix” klasörüne kopyalayın.
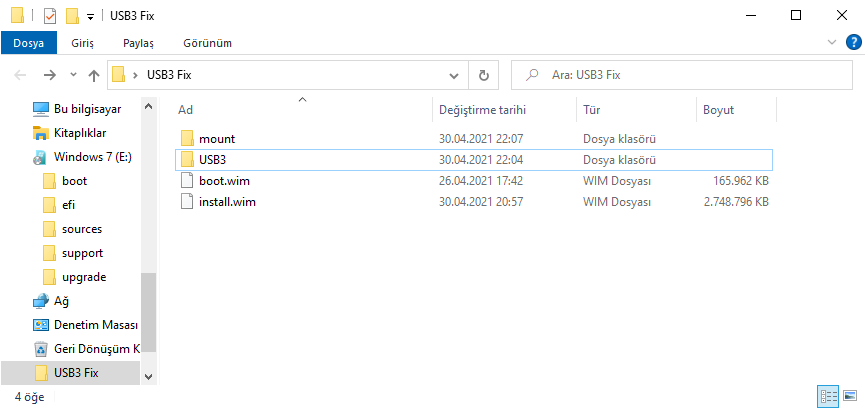
En sonda yukarıdaki gibi bir klasör elde edeceksiniz. Gelin şöyle kısaca ne yaptık onu tekrarlayalım. İlk başta USB3 Fix asında klasör oluşturduk ardından içerisine girerek mount ve USB3 adında 2 yeni klasör oluşturduk.
Sonrasında yukarıda paylaştığım bağlantıdan USB 3.0 driverini indirdik. İndirdiğimiz dosyanın içerisine girdik. İçerisinde bulunan drivers klasörünün içeriğini USB3 klasörüne kopyaladık. Daha sonra Windows kurulum medyasında bulunan Sources klasörüne girdik ve boot.wim ve install.wim dosyalarını en başta oluşturduğumu klasörün içerisine attık. Klasörün son hali yukarıdaki gibidir.
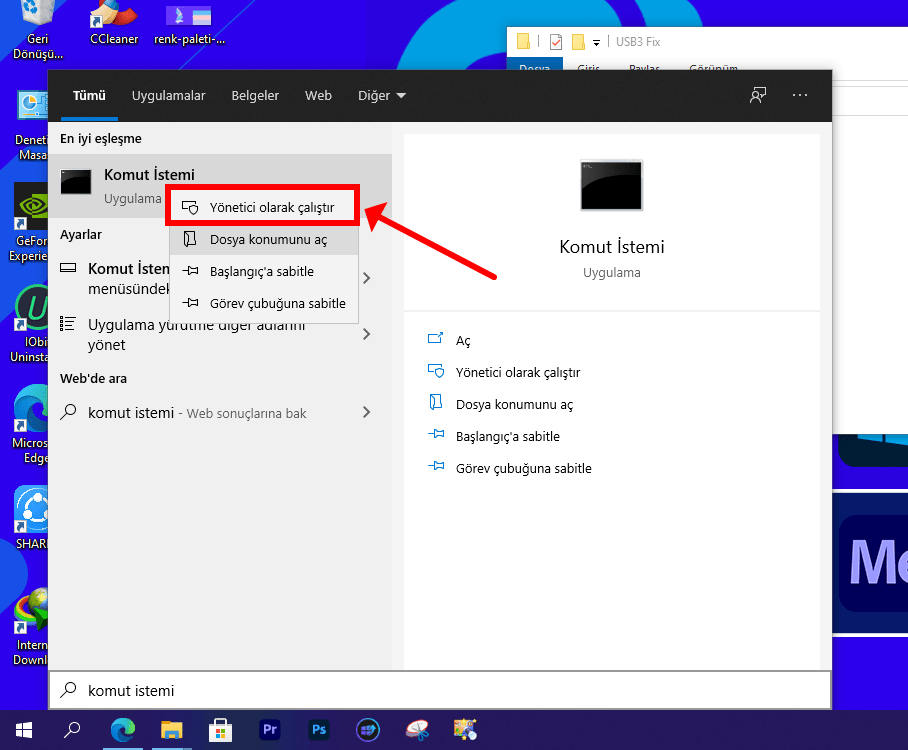
- Daha sonra başlat menüsüne “Komut İstemi” yazarak aratalım ve Komut İstemine sağ tıklayarak Yönetici olarak açalım.
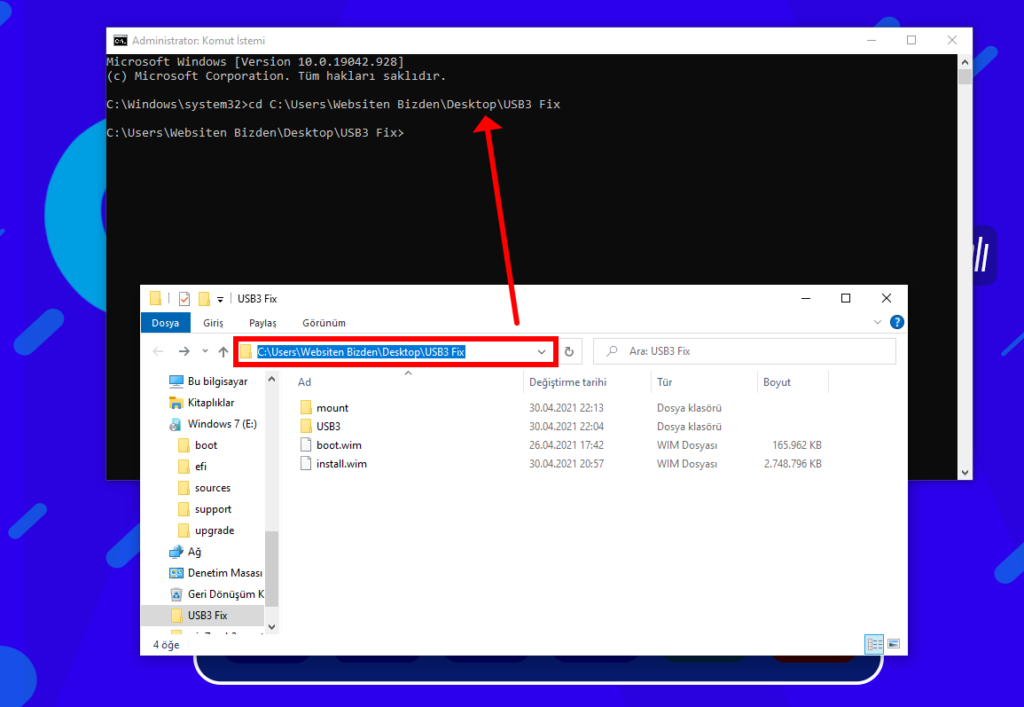
- Klasörün yolunu kopyalayarak başına cd ekleyip boşluk bırakın ve yapıştırın daha sonra “Enter” tuşuna basın. Bu kod sayesinde işlemlerimizi ana klasör üzerinden yapmamızı sağladık.
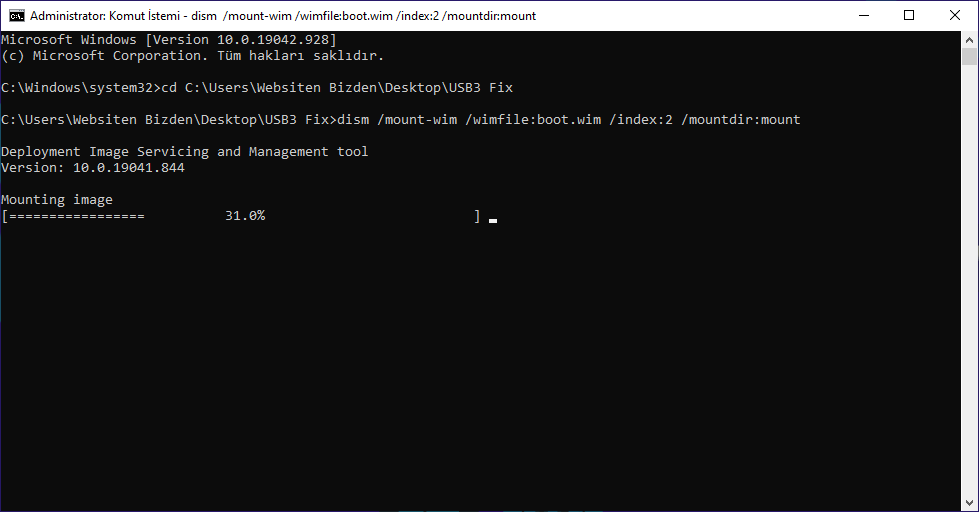
dism /mount-wim /wimfile:boot.wim /index:2 /mountdir:mount
dism /image:mount /add-driver:"usb3" /recurse
dism /unmount-wim /mountdir:mount /commit- Yukarıda verdiğim kodu yapıştırın ve “Enter” tuşuna basın. Yukarıdaki görsel gibi yüzdenin dolmasını bekleyin.
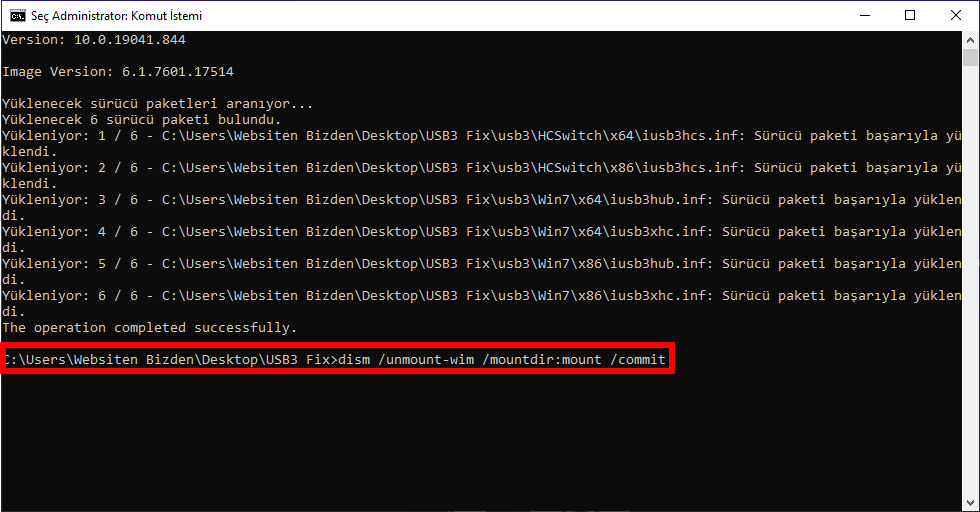
- İşlem tamamlandıktan sonra yukarıdaki gibi bir bölüm çıkacak. Bu kod ekrana çıktığı zaman hiçbir şeye dokunmadan “Enter” tuşuna basın.
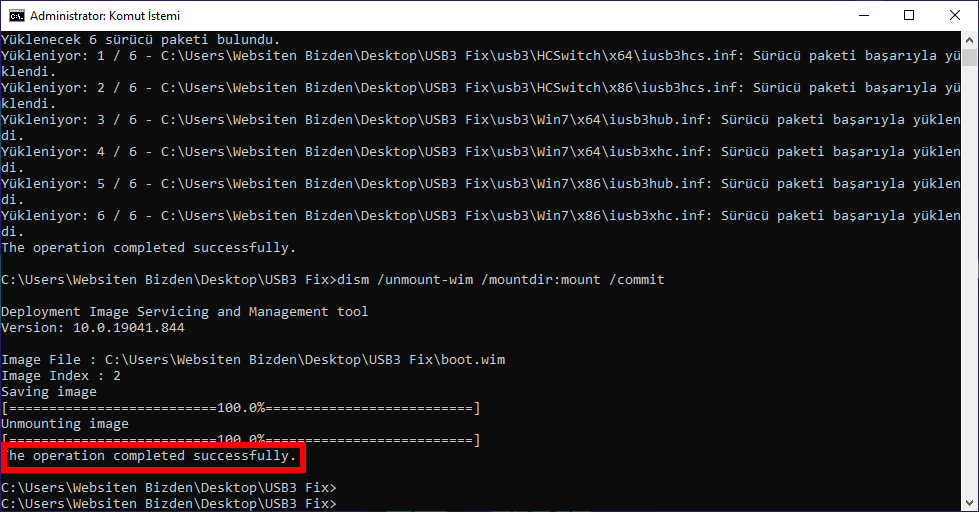
- Yukarıdaki uyarıda geldiği zaman driver entegre işlemimiz tamamdır. USB3 Fix klasörünün içerisindeki install.wim ve boot.wim dosyalarını tekrar aynı yerine atın.
Çok basit bir yöntem ama biraz karmaşık gelebilir. Windows 7 kurulum ekranında klavye ve mouse çalışmıyorsa bu adımları uygulayarak bu sorunu ortadan kaldırabilirsiniz.