Dual Boot Menüsünde Görünmeyen 2. İşletim Sistemi Sorunu Windows 7, Windows 10
İçindekiler
Dual Boot Nedir ?
Dual Boot, bir bilgisayarda 2 işletim sistemi çalıştırmak anlamına gelen bir kelimedir. Yani tek bir bilgisayarda Windows 7 ve Windows 10 gibi iki farklı işletim sistemi çalıştırmak demektir. Sadece bunları Windows olarak değerlendirmeyin bu işletim sistemleri Linux ve Pardus gibi işletim sistemleri de olabilir. Yani demem o ki Dual Boot meselesi sadece Windows işletim sistemlerinde geçerli değil.
Dual Boot Ekranı Neden Gelmiyor ?
Bilgisayarınızda iki işletim sistemi yüklü fakat Dual Boot ekranı gelmiyorsa işletim sistemlerinin varsayılan olarak ayarlı olan sistemin boot dosyaları arıza görmüş demektir. Bu durumu düzeltebilmenin bir kaç yolu mevcut. Yakın zamanda bu durum benim başıma da geldi. Saatlerdir hatta günlerdir aramam rağmen sıkıntının cevabını bulamamıştım. Ama azimle sıçan mermeri deler diyerek en sonunda buldum.
Bu yüzden sizlerde bu durumdan muzdaripseniz çok fazla uğraşmamanız adına bu konuyu dillendireceğim. Ben sadece bir yolu deneyerek başarılı olmuştum fakat sizler için bütün yolları aşağıda detaylı bir şekilde anlatacağım. Sonucun olumlu olacağına cani gönülden inanıyorum.
1-Windows Yükleme Aygıtı İle Onarım Yapın
Bu maddede sizlere Windows format atma aygıtı gerekmektedir. Format CD’si veyahut Format USB’si olabilir hiç fark etmez.
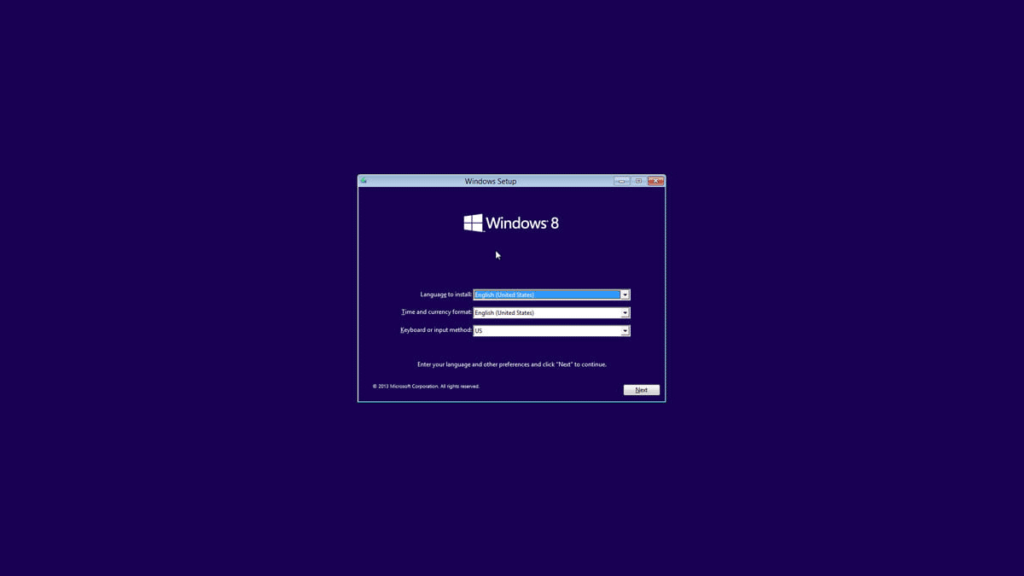
- Format aygıtını bilgisayarınıza takın ve bilgisayarınızı o aygıt üzerinden başlatın.
- Dil ve Klavye seçtiğiniz ekrana gelince ilerlemeyin ve Shift ve F10 tuşlarına basın.
- Karşınıza gelen Komut İstemine bcdboot D:\Windows komutunu girerek Entere basın.(D: kısmına hangi işletim sistemi çıkmıyorsa o işletim sisteminin bulunduğu diskin sürücü harfini yazın.)
- İşlem tamamlandıktan sonra bilgisayarı yeniden başlatın.
- Eğer durum yine aynıysa ve hiçbir düzelme yoksa tekrar yukarıdaki işlemleri uygulayarak Komut İstemini açın ve sırasıyla bootrec /FixMbr, bootrec /FixBoot, bootrec /RebuildBcd komutlarını çalıştırın.(Her bir kodu yazdıktan sonra Entere basarak bekleyin.)
- 3 kodu da çalıştırdıktan sonra bilgisayarınızı yeniden başlatın eğer sonuç yine olumsuzsa diğer adıma geçin.
2-Windows Kullanarak Varsayılan Dual Boot Ekranını Ayarlayın
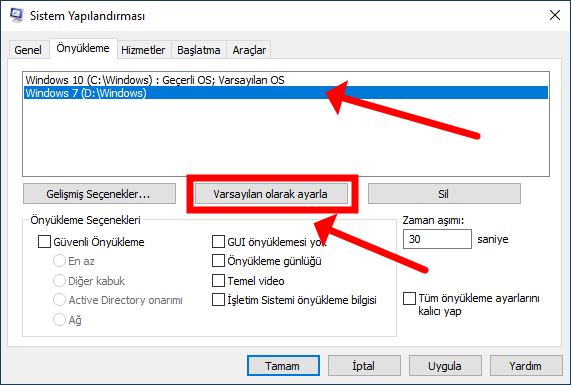
Bu maddede açılan herhangi bir işletim sistemini kullanarak Dual Boot menüsündeki varsayılan ekranı hangi işletim sistemine göre yapılmasını ayarlayacağız.
- Windows arama kısmına “Çalıştır” yazıp Enter yapalım. Kısayol olarak Win+R tuş kombinasyonunu kullanabilirsiniz.
- Açılan kutuya “msconfig” yazın ve “Tamam” butonuna tıklayın.
- Menülerden “Önyükleme” menüsüne gelin.
- Karşınıza bilgisayarınızda yüklü olan işletim sistemleri gelecektir. İkincisinin üzerine bir kez tıklayın ve “Varsayılan Olarak Ayarla” butonuna tıklayın.
- Önce “Uygula” butonuna ardından da “Tamam” butonuna tıklayın.
- Bunu yapınca karşınıza bir uyarı çıkacaktır. Bu uyarıya “Yeniden Başlat” yanıtını verin.
- Bilgisayarınız otomatik olarak yeniden başlatılacak ve dual boot ekranı gelecektir.
3-Windows Komut Sistemi İle Windows Dosyalarınızı Onarın
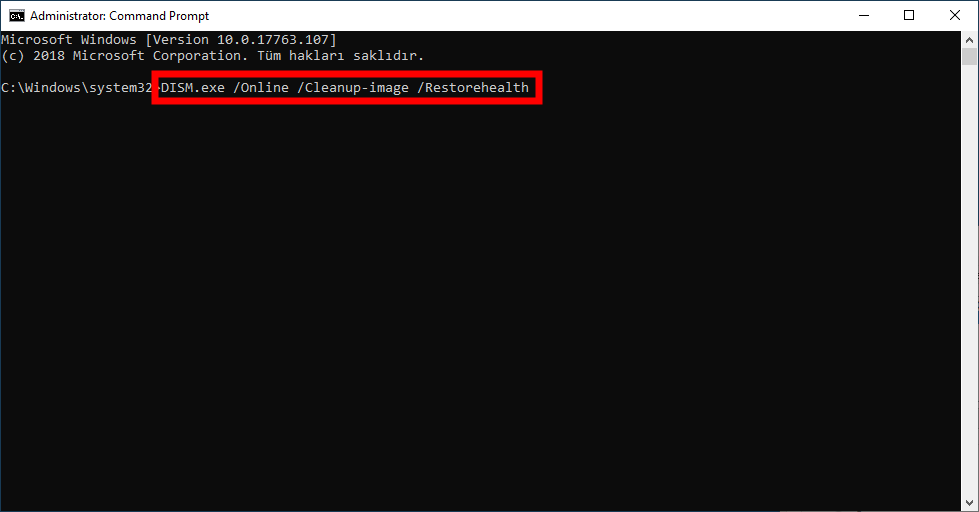
Bu maddede açılan herhangi bir işletim sistemini kullanarak Windows dosyalarını onaracağız.
- Windows arama kısmına “CMD” yazın ve çıkan “Komut İstemi” aracına sağ tıklayarak “Yönetici Olarak Çalıştır” deyin.
- Açılan ekrana “DISM.exe /Online /Cleanup-image /Restorehealth” bu kodu yazarak “Enter” tuşuna basın.
- Tarama işlemi başlayacaktır.Tarama işlemi bitince bu sefer “sfc /scannow” kodunu yazarak “Enter” tuşuna basın.
- Tekrar bir tarama işlemi başlayacaktır. Tarama işlemi bitince bilgisayarınızı yeniden başlatın.
- Yeniden başlatırken herhangi bir tuşa dokunmayın. Otomatik olarak diskinizde hasarlı Windows dosyası varsa tarayacak ve onaracaktır.
- Tarama işlemi bitince bilgisayarınız otomatik olarak açılacaktı.
Eğer bu maddeyi de uyguladığınızda herhangi bir verim alamadıysanız en garanti yöntem olan aşağıdaki yöntemi kullanarak Dual Boot sorununu giderebilirsiniz.
4-EasyBCD Programı İle Dual Boot Ekranı Düzenlemesi Yapın
Bu madde ile EasyBCD programını kullanara Dual Boot menüsünü baştan özelleştireceğiz.
1-EasyBCD Nasıl İndirilir ?
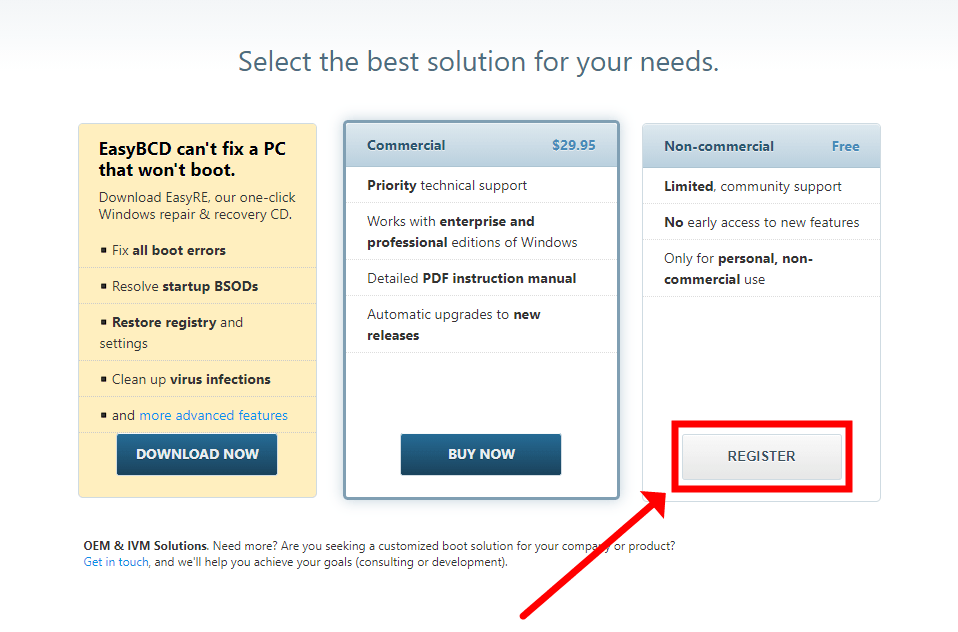
- Öncelikle buraya tıklayarak EasyBCD programını indirme sitesine gidiyoruz.
- Biraz aşağı inince “Non-commercial” menüsünü görünce “Register” butonuna tıklayın.
- Karşınıza çıkacak olan sayfada iki boşluğa kafadan sallama bir şeyler yazın ve “Download” Butonuna tıklayın.
2-EasyBCD Nasıl Kurulur ?
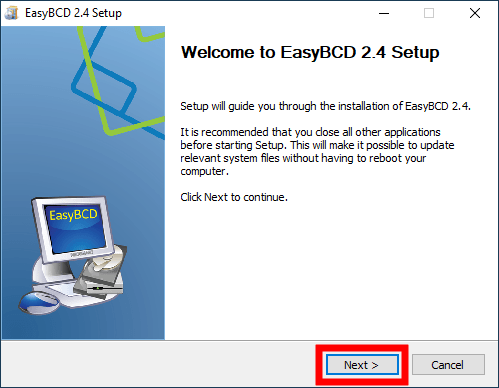
- İndirdiğiniz programı açın ve yönetici sorusu istenirse “Evet” yanıtını vererek ilerleyin. Yukarıdaki gibi bir pencere açılacaktır.“Next” diyerek ilerleyin.
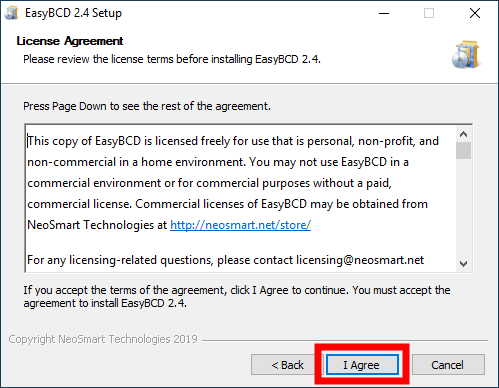
- Bu sefer “Kullanıcı Sözleşmesi” karşılayacak sizi.” I Agree” butonuna tıklayarak sözleşmeyi kabul edin.
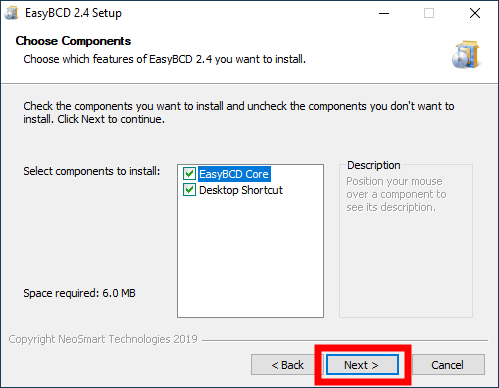
- Bu kısımda herhangi bir şeyi değiştirmeden “Next” butonuna tıklayarak ilerleyin.
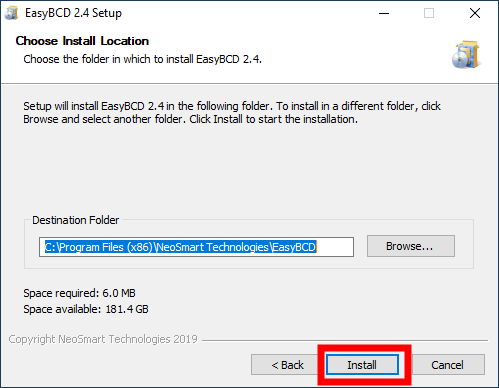
- Programın nereye kurulacağını seçmeniz isteniyor.Bu ekranda da herhangi bir şey ile oynamadan “Install” butonuna tıklayın.
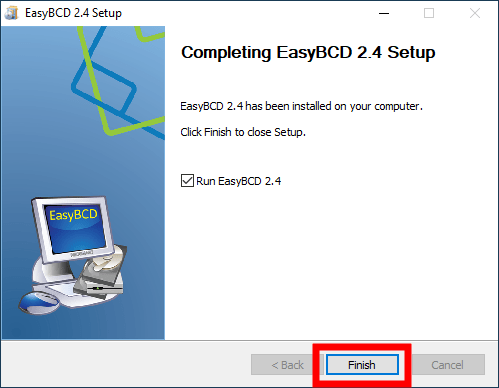
- Programın kurulumu otomatik olarak gerçekleştirilecek. Kurulum bittiği zaman yukarıdaki gibi bir pencere ile karşılaşacaksınız. “Finish” butonuna tıklayarak kurulumu sonlandırın. Kurulum sonlanınca program otomatik olarak açılacaktır.
3-EasyBCD Nasıl Kullanılır ?
Kurulum tamamlandıktan sonra programın otomatik olarak açılacağını dile getirmiştik. Program açıldıktan sonra aşağıdaki aşamaları dikkatli bir şekilde uygulamanız gerekmektedir. Bir yanlışlık yaparsanız bilgisayarınızı hiç açamayabilirsiniz. Bu yüzden her bir aşamayı titizlikle yerine getirin.
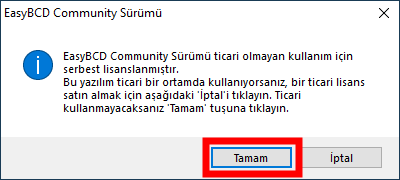
- Program tam anlamıyla açılmadan önce karşınıza yukarıdaki gibi bir uyarı çıkacaraktır. Bu ekranda “Tamam” diyerek ilerleyin.
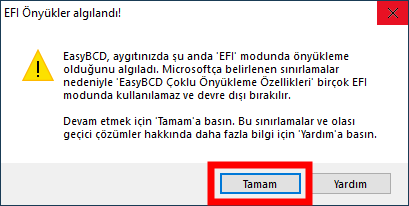
- Bilgisayarınızda UEFİ bir işletim sistemi çalıştırıyorsanız yukarıdaki gibi tekrar bir uyarı çıkacaktır. Bu ekranda da “Tamam” butonuna tıklıyoruz.
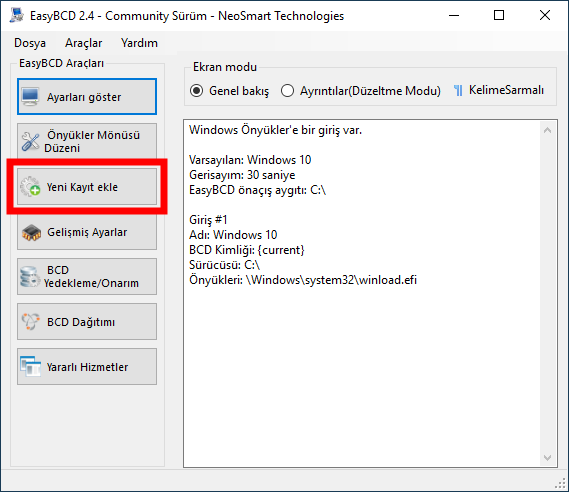
- Uyarılar yanıtlandıktan sonra program tamamen açılacaktır. Yukarıda işaretle belirtilen “Yeni Kayıt ekle” butonuna tıklayın.
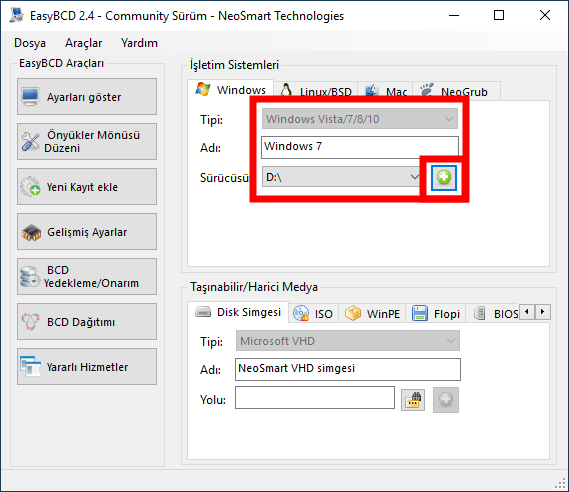
- Karşınıza çıkan ekranda diğer işletim sisteminiz hangisiyse ve hangi diskte yüklüyse onu seçip bir isim veriyorsunuz. Bunu yaptıktan sonra işaretle gösterilen küçük yeşil kutu içerisindeki artı(+) butonuna tıklayın.
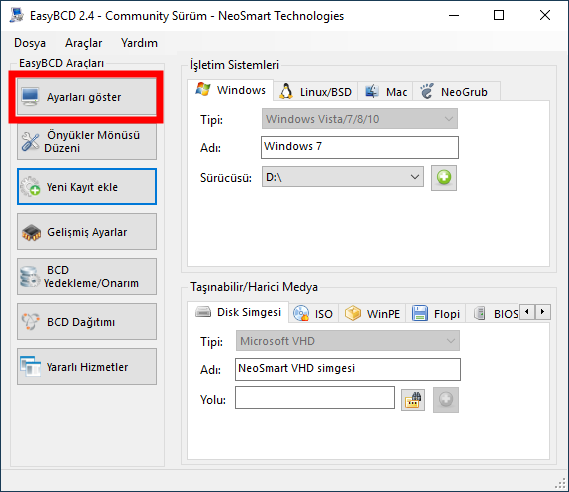
- Bu sefer “Ayarları Göster” sekmesine tıklayın. Ayarları göster sekmesini kullanarak yapmış olduğumuz işlemin başarılı olup olmadığına bakacağız.
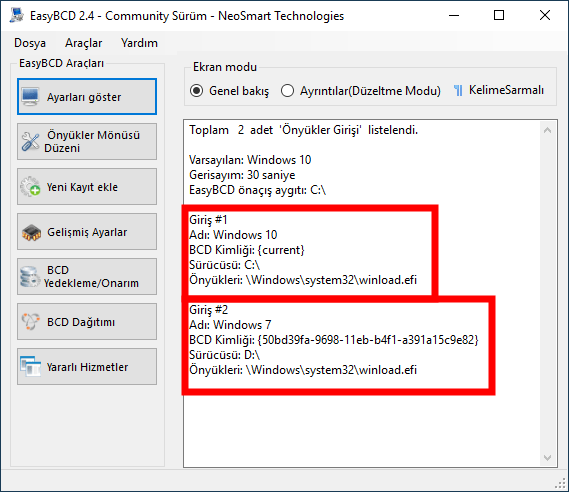
- Gördüğünüz gibi hem Windows 7 hem de Windows 10 eklenmiş durumda. Programı kapatıp bilgisayarınızı yeniden başlatabilirsiniz.





Peki sizin dediğiniz gibi yapınca. Yani format atma ekranı geldiğinde W7 kurulu diski biçimlendirdiğim de ya windows 10 açılmaz ise ne yapmamız lazım. Boot dosyaları belki de W7 kurlu olan diskten okuyordur. Siz ne önerirsiniz..
Ben de yakın zamanda W7 yüklü PC ye W10 kurdum dual boot olarak. Ama şimdi Windows 10 çalışıyor ama Windows 7 hiç gözükmüyor. Ben W7 yi bulunan diski biçimlendirmek istediğimde bana sistem dosyalarının bulunduğunu gibi bir uyarı vererek silmemi engelliyor. Hem disk yönetiminden hem de CMD ile bir türlü silemiyorum W7 kurulu sürücüyü. Teşekkür ederim..
Herhangi bir işletim sistemi indirerek flash belleğe yazdır.Bilgisayara format atarmış gibi biçimlendirme ekranına kadar gel ve Windows 7 kurulu olan diski biçimlendir.Biçimlendirdikten sonra ilerlemeden sistemi yeniden başlat.Bu şekilde biçimlendirme işlemini sağlayabilirsin.Aksi taktirde Windows dosyaları bulunduğu için diski biçimlendiremezsin.